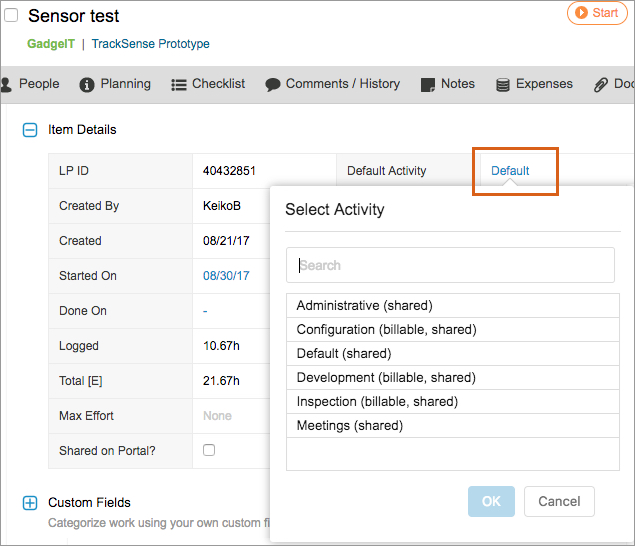Activities allow you to categorize the type of work being done on tasks and designate hours as billable or non-billable, as shown in the example Activity report below.
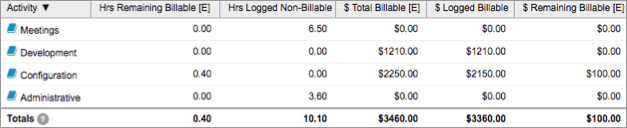
Create an Activity
Workspace administrators can create and update activities for the workspace.
- Go to User Menu > Settings > Data Customization > Activities.
- Billable: Check the Billable box if this is a billable activity.
- Shared: Uncheck the Shared box if this activity should not be enabled for all projects.
- Click OK
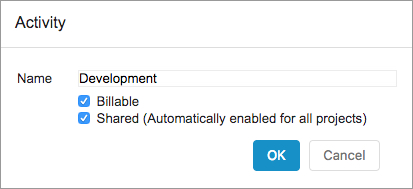
Associate a Default Activity to a Task
Once you’ve created an activity, it should be associated to tasks because:
- You can make sure members use the correct activity when tracking time
- You can produce useful Analytics reports, timesheet export analysis, or Dashboards to include Activity data for remaining (future) work.
To set the Default Activity on a task:
Set Different Activities for Multiple Task Owners
If there are multiple owners on a task, you have the option to assign different activities to each task owner. This is done on the Expected Activity field, which appears on the assignment row in the Edit Panel.
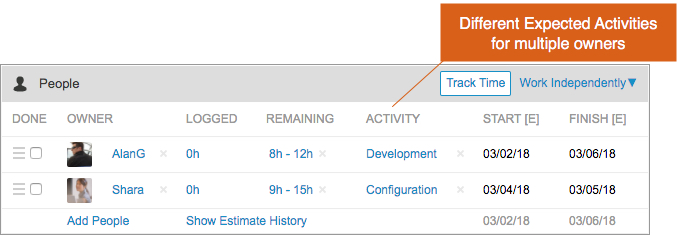
Activity FAQ
What happens to a task Default Activity if a member has a Personal Default Activity?
If you assigned the member after the Default Activity is set, the Default Activity will override the member’s Personal Default Activity. If you assigned the member before the Default Activity is set, then the Personal Default Activity will prevail. It can be manually changed on the person’s task assignment.
How do I make sure a team member uses the Default Activity instead of their Personal Default Activity?
You can update the Expected Activity field before they track time to the task.
The Expected Activity field was automatically populated, even though there wasn’t a Default Activity or Personal Default Activity assigned. How did it appear?
If the team member has already tracked time to the task, they would have been prompted to select an activity. The activity they chose populates the Expected Activity field if there was no activity set previously.
How can I find all tasks with missing Default Activities? Or find all tasks with a specific Default Activity?
Use a custom status filter. The rule “Has an Activity” will identify items with or without a Default Activity set. The rule “Activity” allows you to specify a Default Activity for filtering.
Which activity is used to categorize remaining effort in Analytics and Dashboards?
Remaining effort on tasks will be categorized by the activity that appears in the Expected Activity field.
A team member logged time to the wrong activity. How can it be changed?
The team member (or workspace or manager) can change the time entry. From the timesheet, add time to the correct activity, and delete the time entry from the incorrect activity.
What if I change the Billable status of an activity?
If you change the status of an existing activity, that change to billable or non-billable is applied retroactively to existing hours already tracked to that activity.
How can I assign the same activity to multiple tasks?
Use the bulk edit feature.
 Schedule a demo of LiquidPlanner with a product expert today
Schedule a demo of LiquidPlanner with a product expert today