- Target Dates for deadlines & long range planning
- Schedule Risk & Intelligent Insights
- Target Date Deltas
- Set Target Dates on the Edit Panel Scheduling tab
- Target Finish: Keep Scheduling at finish
- Target Finish: Stop Scheduling to clip hours
- Use Target Start for long range planning
- Predictive Scheduling fills in lower priority work
- Inherited Target Dates
- Clipped Scheduling Alert on a Package, Project or Sub-Folder
Target Dates are fixed dates set on the Edit Panel Scheduling tab to guide Predictive Scheduling and show what can be accomplished within a given time frame. Target Start ensures work doesn’t start prior to a specific date and Target Finish is the deadline date in LiquidPlanner. Target Deltas show how far you are from Target Dates.
| 1 |
Target Dates for deadlines & long range planning # |
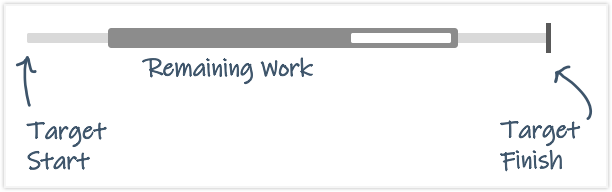
You’ll get the most out of Predictive Scheduling when you add Target Dates to your plan. While Expected start and finish dates are calculated and fluidly adapt to change, Target Dates are fixed. Schedule bars show where Remaining Work lands in comparison to those dates.
Target Start is the date you would like to begin. It could start later, based on the status of higher priority work.
Target Finish is the deadline date in LiquidPlanner. Work can Keep Scheduling past this date or Stop Scheduling. When the Expected Finish is after a Target Finish, schedule bars turn red and alerts identify work that has Schedule Risk.
Target Dates are optional. You can set just one or use both targets on a plan item. Date formatting is picked up from your personal profile.
| 2 |
Schedule Risk & Intelligent Insights # |

When an item has Schedule Risk because it’s in danger of missing a Target Finish, a red triangular alert icon appears near the plan item name and in the date fields. Clicking the risk alert icon opens the Edit Panel Scheduling tab so you can learn more from the plan item Insights.
Intelligent Insights
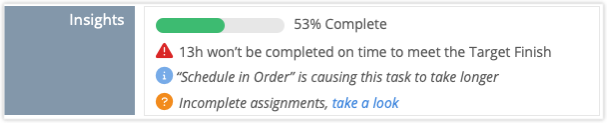
Intelligent Insights on the Edit Panel Scheduling tab call out progress, risk and workload information so you can take action. Schedule Risk Insights reflect the “Stop Scheduling” or “Keep Scheduling” directive.
- Hours that won’t be completed on time when work Stops Scheduling on the Target Finish date.
- Number of days late when work Keeps Scheduling past the Target Finish date.
| 3 |
Target Date Deltas # |
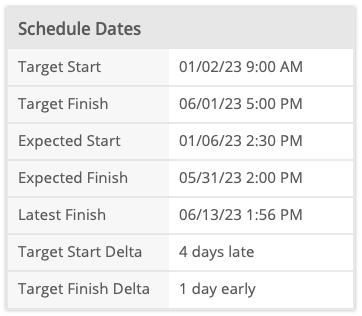
Target Date Deltas calculate the difference between Expected Dates and Target Dates. They are listed on the Edit Panel Properties tab in the Schedule Dates section. Delta columns can be displayed in Portfolio, Package and Project View columns, on Grid Views as well as Dashboards in List, Metrics Tally and Properties widgets.
Read to learn more about Target Date Deltas. . .
Target Start Delta
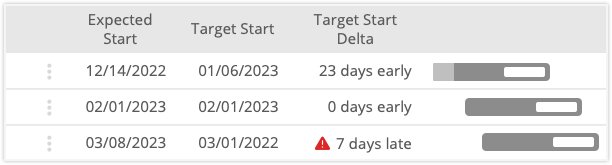
Target Start Delta is early when a Task in the Project or Package has ASAP scheduling applied. ASAP Task scheduling overrides container Target Start dates.
Target Start Delta is 0 days early when the item will start scheduling on the Target Start date.
Target Start Delta is late when the Expected Start date is after the Target Start and a Risk Alert displays in the delta column.
Target Finish Delta
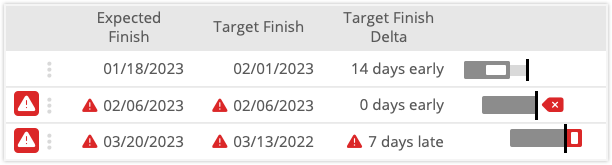
Target Finish Delta is early when the Expected Finish date is before the Target Finish.
Target Finish Delta is 0 days early when Expected Finish and Target Finish are the same date. Risk alerts appear if hours are clipped because the item will Stop Scheduling on the Target Finish date.
Target Finish Delta is late when the Expected Finish is after the Target Finish. Risk alerts appear in the finish and delta columns.
| 4 |
Set Target Dates on the Edit Panel Scheduling tab # |
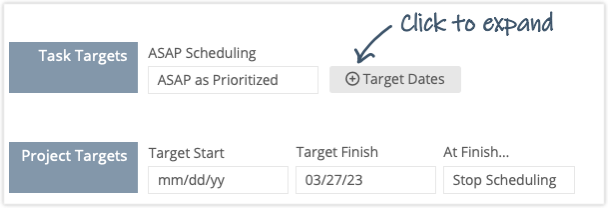
Use the right-click menu to open the Edit Panel and go to the Scheduling tab to set Target Dates. You can also jump to this tab by clicking on a schedule bar while in one of the Priority Views.
Set Target Dates on a Task, by clicking the Target Dates button to reveal the Target Start and Target Finish fields.
“At Finish” appears after the Target Finish date is set. Select the scheduling directive, to Keep Scheduling or Stop Scheduling on the Target Finish date.
Targets can be set, edited or cleared via the Bulk Editor while in Portfolio View, Package View, Project and Grid Views. Learn how in the Bulk Edit & Move lesson.
| 5 |
Target Finish: Keep Scheduling at finish # |
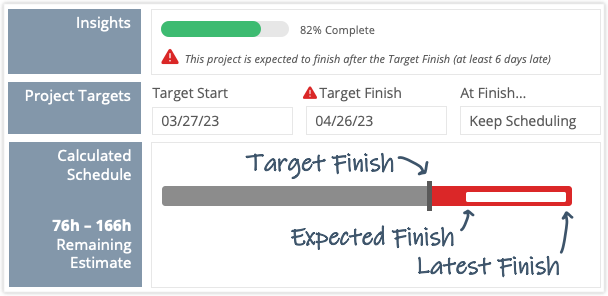
When you elect to Keep Scheduling after the Target Finish deadline, the schedule bar and finish dates show how you’re tracking against the target. A Schedule Risk Insight shows the number of days late.
Read more about managing Schedule Risk and uncertainty to meet Target Dates . . .
Expected Finish after Target Finish
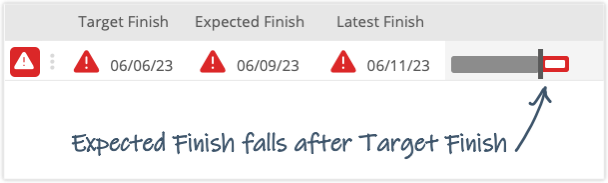
Expected Finish is the likely finish date, the date you’re working toward. Risk alerts make you aware of Schedule Risk when Expected Finish falls after Target Finish. There are several strategies you can use to resolve the problem:
Adjust or remove Schedule Limits
Assign someone who can take it on sooner
Prioritize to schedule work earlier
Add assignments and share the load across multiple team members
Cut scope and reduce estimates accordingly
Target Finish within Expected to Latest Finish Range
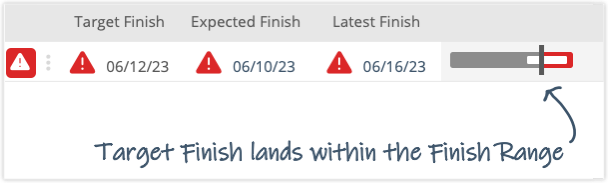
Risk alerts also trigger when the Target Finish lands within the calculated Finish Range (Expected Finish to Latest Finish). The white space between Expected Finish and Latest Finish represents the uncertainty in your schedule. In this scenario, the Expected Finish date looks good, but the deadline could be in jeopardy if worst-case estimates come into play. To reduce the uncertainty:
Make sure estimates represent the most current information
Mark completed tasks and assignments done
Identify tasks with the most uncertainty and find solutions to enable more precise estimates
Target Finish and Latest Finish are the same date
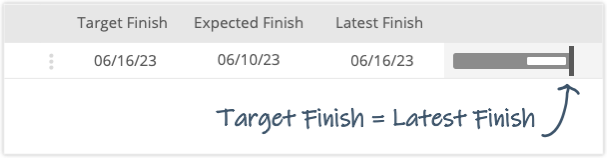
Latest Finish represents a 90% confidence ratio and as such, some teams prefer to have Target Finish deadlines line up with this date.
| 6 |
Target Finish: Stop Scheduling to clip hours # |
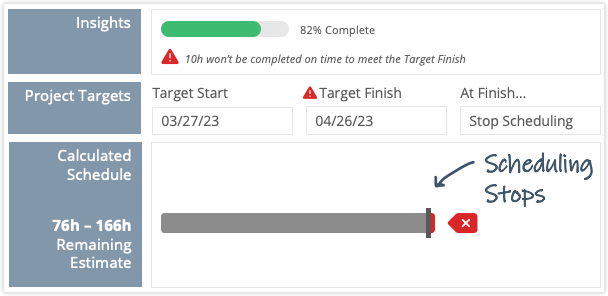
Scheduling ends on the Target Finish date when you choose to Stop Scheduling. Insights on the Edit Panel Scheduling tab display the number of hours that won’t be completed on time. A Clipped Scheduling Alert appears next to the schedule bar whenever hours are clipped from the schedule.
| 7 |
Use Target Start for long range planning # |
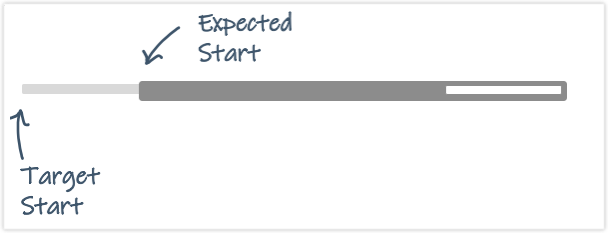
Setting a Target Start date on a plan item ensures it won’t start earlier than a specific date. It could start later, based on the status of higher priority work. When that’s the case, a light gray bar illustrates the gap between Target Start and the Expected Start date calculated by Predictive Scheduling. To begin work closer to the Target Start, change the schedule priority or assign work to people who can take it on sooner.
Read more to learn about overriding the container’s Target Start for Tasks that should begin earlier . . .
Use ASAP to override Target Start for the container
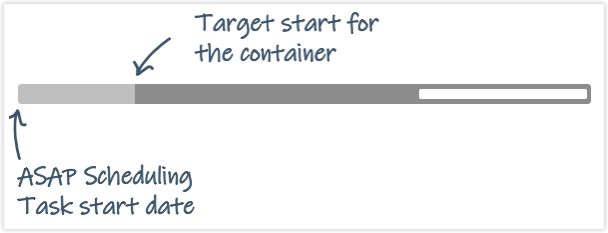
Sometimes it’s advantageous to override the Target Start on a Package, Project or Sub-Folder and work on some tasks earlier. You can achieve this with ASAP Scheduling by prioritizing a Task to schedule ahead of the container’s Target Start date. When a container’s Target Start is overridden, the schedule bar color changes to mark the difference between the task’s ASAP Scheduling start and the container’s Target Start.
| 8 |
Predictive Scheduling fills in lower priority work # |
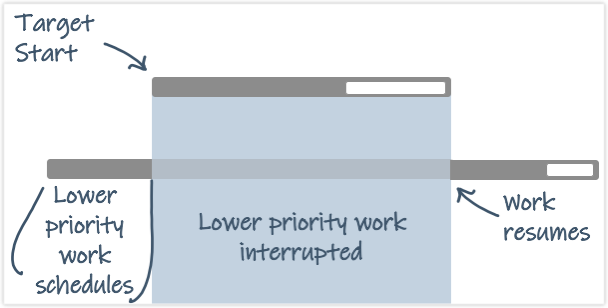
When an item that is higher in priority has a Target Start pushing it out into the future, Predictive Scheduling fills in lower priority work until the Target Start date arrives. At that point lower priority work is interrupted and scheduled to resume after higher priority work is finished.
| 9 |
Inherited Target Dates # |
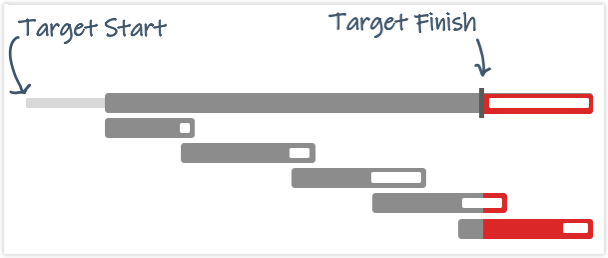
When Targets are applied to a Project, Sub-Folder or Package, everything inside the container inherits those dates. Schedule bars turn red and Risk Alerts display for anything expected to finish after the Target Finish deadline.
Read more about Inherited Target Finish. . .
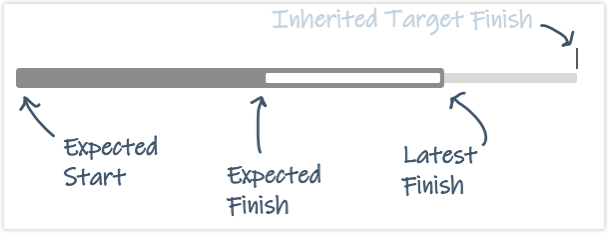
The Inherited Target Finish deadline displays on the Edit Panel Scheduling tab for all the plan items in the container as long as they don’t have earlier Target Finish deadlines of their own. For example, a Task with a Target Finish could be in a Project that also has a Target Finish deadline. When that’s the case, the earliest date is displayed on the Edit Panel Scheduling tab and Predictive Scheduling calculates schedule risk against that earlier date.
| 10 |
Clipped Scheduling Alert on a Package, Project or Sub-Folder # |
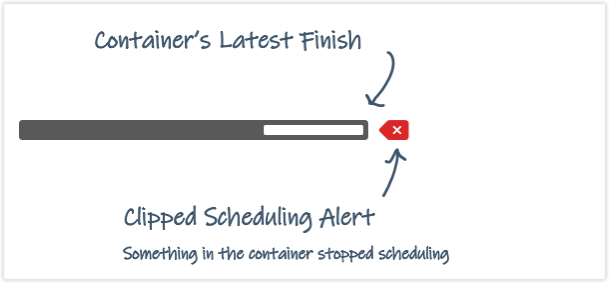
A Clipped Scheduling Alert displays next to a container’s schedule bar when items inside the container have stopped scheduling due to their Target Finish date setting, “At Finish, Stop Scheduling.” Open the container to see which items are affected. For example, if the Clipped Scheduling alert displays next to a Project schedule bar, then open Project View to see the Tasks that have Target Finish deadlines set to Stop Scheduling.
 Schedule a demo of LiquidPlanner with a product expert today
Schedule a demo of LiquidPlanner with a product expert today




