In most cases, marking items done is the appropriate way to deal with completed or even cancelled projects. But, in the case of input errors or other items that you wish to remove all record of, you can delete items and they will be placed in the trash.
Deleting Plan Items
To delete a plan item, simply select the item on the Projects tab and use one of these methods:
- Hit the delete key on your keyboard
- Right-click on the item > select Delete
- Go to the Edit Menu > select Delete
Here are a few important things to be aware of when deleting plan items:
- When a task is deleted, all time entries already entered for that task will be deleted as well. If you want to maintain the time entries, just mark the task as Done instead.
- When you delete a container (project, sub-folder or package), all plan items within that container will be deleted as well. Before deleting a container, set your filter state to “All Items” to be sure that there aren’t any done tasks within it that you don’t want to lose!
-
When you delete a Client in Client View, all projects associated with that Client will be deleted as well. We recommend marking a Client as Done instead. If you do delete a Client, before deleting set your filter state to ‘All Items’ while in Client View to be sure that there aren’t any done projects associated to the Client that you don’t want to lose!
Undeleting Plan Items From the Trash
Deleted items stay in the Trash for 30 days. Access the Trash by clicking on the Trash icon ![]() in the left-hand navigation on the Projects tab.
in the left-hand navigation on the Projects tab.
To restore a deleted item, click the Undelete link to the left of the plan item. You can restore an entire container and all items within it or restore individual items. When restoring an individual item, the parent container is restored along with the specific plan item you undeleted.
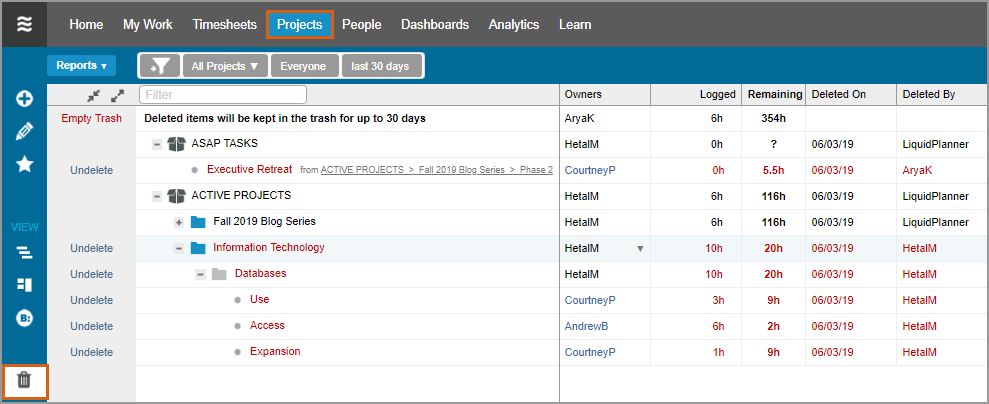
A deleted task shows up in the trash along with its parent container(s) for context. For example, the first set of tasks in the screenshot above are in the ASAP package. The ASAP package is shown just for context – this doesn’t mean that you deleted the package itself. That’s why there is no undelete link next to ASAP.
Workspace owners can empty the trash by clicking the “Empty Trash” link at the top left.
 Schedule a demo of LiquidPlanner with a product expert today
Schedule a demo of LiquidPlanner with a product expert today

