Sometimes, you need to monitor items in the workspace that you do not own. You might need updates on a colleague’s task that is related to the work you’re doing. Or you need to know when work or requests get added to a specific container, such as the Inbox. If you’d like to receive recent change notifications for a plan item that you do not own, you can follow it. No one else can see which items you’ve chosen to follow.
- You can follow individual tasks or entire containers (projects, sub-folders or packages).
- When you follow a container, you will be notified about changes to all tasks within that container.
How to Follow an Item
There are a few ways to start following a plan item:
In the Edit Panel, set a follow by clicking the Follow button in the panel header:
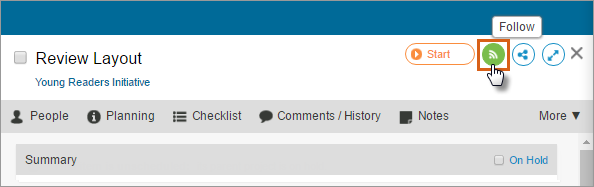
Or, in the Project plan you can expose the Following column and then click on the Follow button next to the plan item:
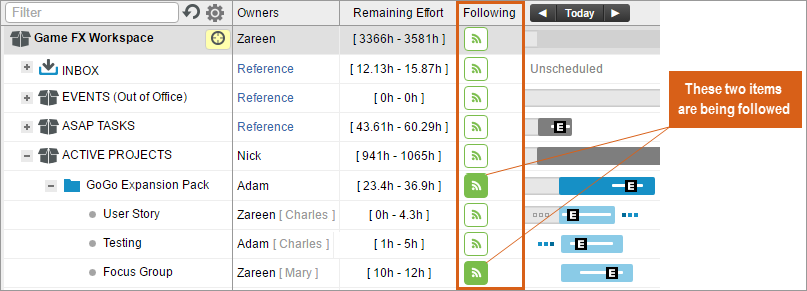
The Follow button will turn green when you’re following an item. To unfollow an item, just click the button again.
View Updates of Items You Follow
On the Home tab activity stream, toggle to Following to view recent updates and comments on all items you follow:
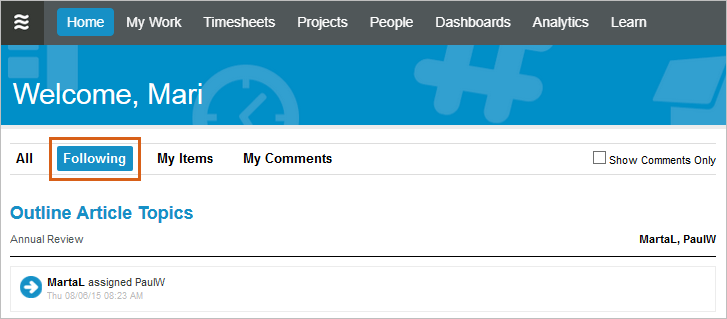
View Your List of Followed Items
To get to this page, click your User Menu > Notifications. Here you’ll see a list of all plan items that you are currently following:
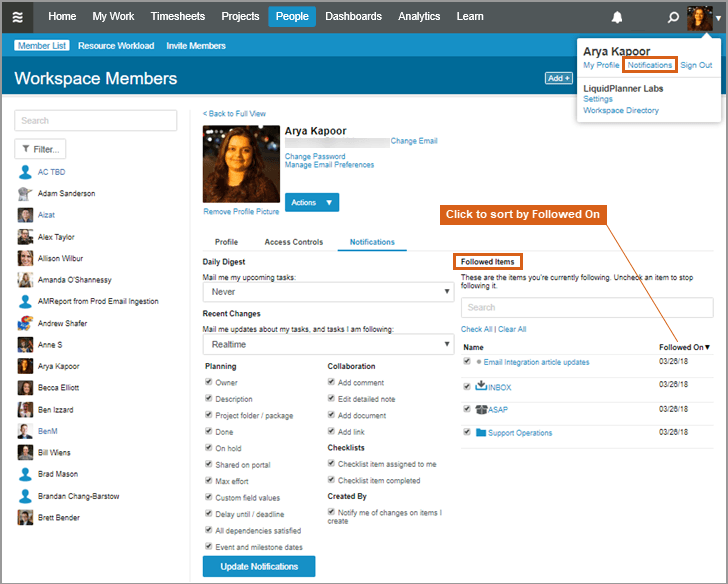
- Click Followed On to sort the list of items by the date you began following them.
- To stop following an item, uncheck the box next to the item name.
 Schedule a demo of LiquidPlanner with a product expert today
Schedule a demo of LiquidPlanner with a product expert today

