Project Teams in LiquidPlanner provide visibility into who is working on a project and they enhance communication for everyone involved.
A project team is a dynamically created list of people that are working on a project. Specifically, workspace members that have assigned plan items within a project are automatically members of that project team. To contact just the people on the project team, you can create a project alias and send comments using the @alias. Members of the project team also have automatic access to an associated project dashboard.
Manage Project Teams
The project team member list can be viewed from the project’s edit panel.
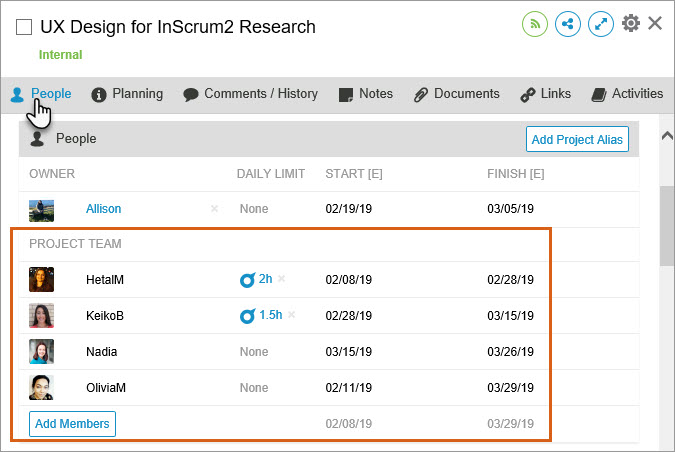
The project team is automatically generated and updated based on the active assignments within the project. In other words, any workspace member (including restricted members) who is the owner of an active plan item within the project (including checklist items) will be in the project team list and cannot be removed.
Any workspace member can be manually added to a project team by clicking Add Members at the bottom of the Project Team section of the edit panel.
Once a project team member has completed all of their active work, the option to remove them from the project team becomes available – just click on the ‘x’ that appears next to their name. Once added, members must be removed manually if they no longer wish to be part of the project team – project team members are never automatically removed. Members who have any not-done assignments or checklist items assigned directly to them cannot be removed.
Members will be re-added to the project team if they are given a new assignment or re-assigned to an existing task in the project.
Daily Limits On Projects
Daily limits can be set on both tasks and projects. Each resource can have their own daily project limit, between .25 and 24 hours. Task daily limits are set on the Edit Panel for the task.
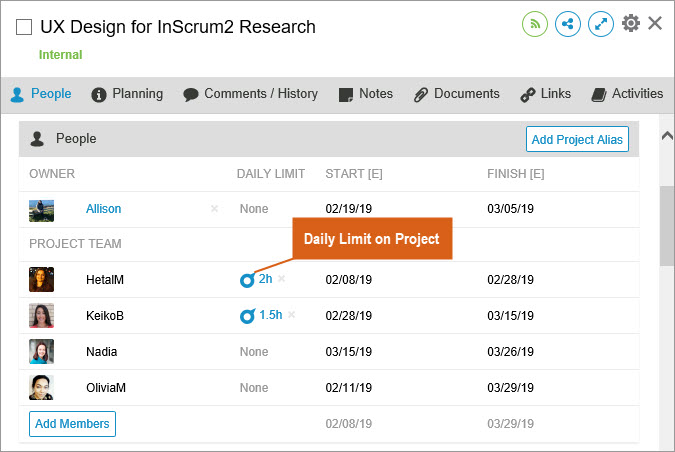
To add a daily limit to a resource on the project:
- Open the edit panel for the project.
- Under the People section, select Daily Limit for the resource you want to limit.
- Enter a Daily Limit between .25 and 24 hour hours.
- Click Save.
For more information, jump to the Setting Daily Limits article.
Create A Project Team Alias
To send comments to the project team, you can create an alias for the project. To create an alias:
- Open the edit panel for the project.
- Under Project Team in the People section, click the Add Project Alias button.
- Enter a name for the alias, like @ApolloProject.
- Click Save.

Once you have created the project alias, you can address a comment using that alias and all of the current project team members will receive the comment notification.
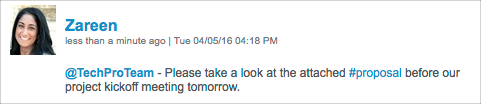
Project Teams And Dashboards
Every project can have one associated project dashboard. All project team members are automatically granted viewer access to the project dashboard and can easily jump to it by clicking the View Project Dashboard link in the edit panel. Only members of the project team will be able to see and use this link.
Members of the Project Team can still be removed from a Project dashboard manually via the Share link from within the dashboard. Manually adding and removing viewer access this way will override viewer access as determined by Project Team association.
For more information, jump to the project dashboards section of our Dashboards article.
 Schedule a demo of LiquidPlanner with a product expert today
Schedule a demo of LiquidPlanner with a product expert today

