Associating projects to clients allows you to filter work by client and also do project and timesheet analysis by client. If you don’t do work for actual clients, you might choose to create clients to represent an internal department or some other grouping that would provide you with useful project rollup metrics.
Adding a Client
Clients are created via the Add Menu or via the right-click menu in the Projects tab:
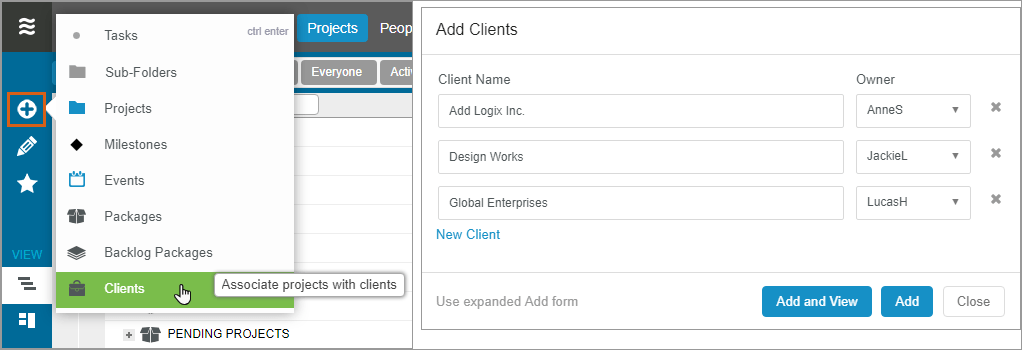
To bulk add Clients, click the “Use expanded Add form” link in the Add Clients window.
When adding a new client, click Add and View to be toggled to Client View where you can view the actual client object, or simply click Add to stay in your current view. To exit Client View and return to the normal projects mode, click the white briefcase icon.
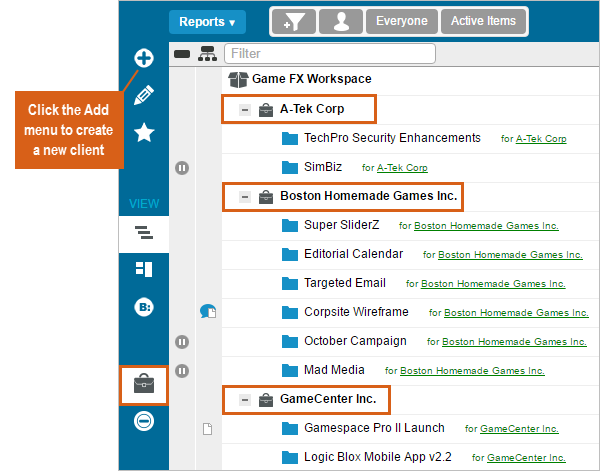
Once you have created a client, you can then associate it with a project by selecting the name from the client pick-list in the project’s edit panel.
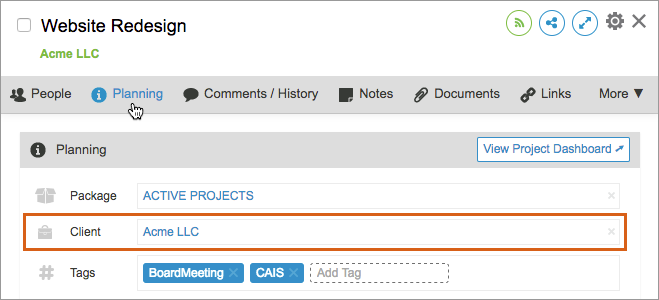
In your plan hierarchy, the client association will then show up in the project breadcrumb:
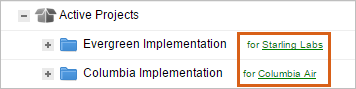
Since clients are set at the project level, items within a project will inherit that project’s client association. This also means if an item is moved outside of that project folder, it will no longer be associated to that client.
Editing a Client
To edit an existing client, switch to Client View and double-click the client that you wish to edit. This will open the client’s edit panel where you can add or edit information about your existing client. For example, you can add contact information, notes about the client, or links to the client’s website.
Marking a Client Done
If you are no longer working with a particular client, mark the client done from the client’s edit panel. This will remove the client from active view, while preserving the client’s information and project associations for reporting.
Related Articles
 Schedule a demo of LiquidPlanner with a product expert today
Schedule a demo of LiquidPlanner with a product expert today

