Request Update is a convenient way to check in with team members regarding items they own and ask for an update on their work. The Request Update feature sends an email to the task owner(s) that prompts them to update their task.
Using Request Update
- On the Projects tab, select the item(s) you want updated.
- Go to the Edit Menu (pencil icon) and select Request Update.
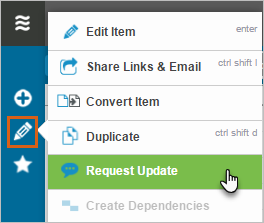
This will open the Request Update window (shown below) where you’ll have the option to add a custom message to be included in the email notification. If there is a specific field or section of the item that needs updating, make a note of it in the message so the owner knows exactly what needs updating upon receiving the email. This message is only displayed within the email and is not visible anywhere within the workspace. Alternatively, leave the message field blank to use the default email which simply states the requester would like the item to be updated.
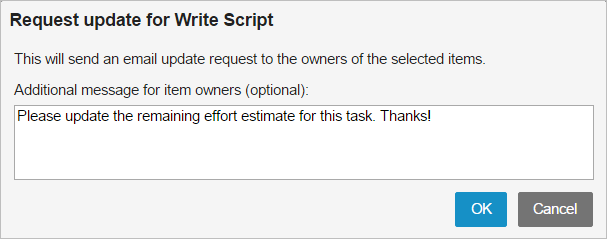
The email notification will be sent to owners with active assignments only so owners who have marked their assignment done will not receive the email notification. To send all task owners a message, whether their assignment is marked done or not, you can use commenting to get the job done.
When Request Update is used on a task, an orange question mark icon displays next to the task in the project plan and in the edit panel. Look in the task’s history section if you need to view who sent the request and when.
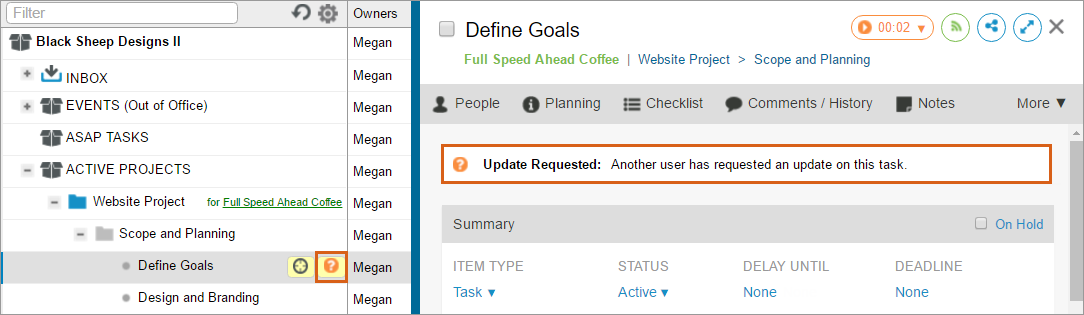
Once the update is requested, any change made to the task will clear the Update Requested state. The orange question mark icon and edit panel message will no longer display once a change is made.
Locating Items with ‘Needs Update’ Status
To locate items where an update has been requested:
- On the Projects tab, click the filter icon.
- Select Filter by Status.
- Select the option for Needs Update.
This will filter down your view to only items which have not yet been updated.
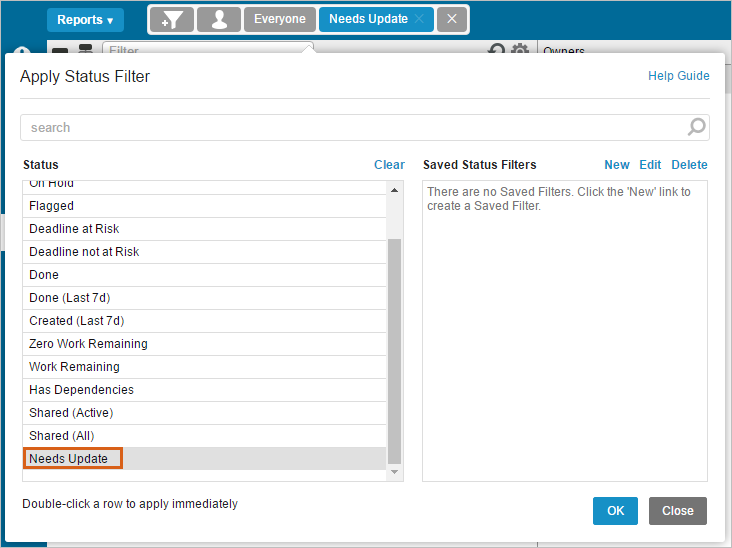
 Schedule a demo of LiquidPlanner with a product expert today
Schedule a demo of LiquidPlanner with a product expert today

