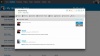
The Edit menu is the home of several features that facilitate collaboration with all project players, even those who aren’t members of your workspace. On the Projects tab, click on the pencil icon to access the edit menu: ![]()
Edit Item
Opens the plan item’s edit panel.
Share Links And Email
There are two options within this menu selection:
- Link: This displays a direct link to the selected plan item. It’s a handy way to cross-reference tasks. For instance, copy this link and paste it into the notes or comments of a different task.
- Email: This displays the email address of the selected plan item. Click on the address to launch a new email, or copy and paste if you need to forward an existing email to this item. LiquidPlanner’s Email Integration allows you to create new tasks or add comments and files to existing items simply by sending an mail to the plan item’s address. If you find yourself emailing the same plan item frequently, you’ll want to save that email address as an email contact.
Duplicate
When duplicating an item, a minimum set of data is automatically copied to the new item. Depending on the type of item being duplicated, that may include: name, owner, description, estimates, delays, dependencies, shared portal status or client association. When prompted, check the appropriate boxes to copy associated notes, documents, tags, links, comments, checklists, cross reference links and restricted member access.
Request Update
Send an email to the owner of the selected plan item, requesting that they update it. When you send your request, an orange question mark will also appear next to that plan item on the Projects tab and on My Work as a reminder that an update has been requested. The question mark will go away when they update it. To request an update, focus on the plan item and then select “Request Update” from the Edit Menu.
Dependencies 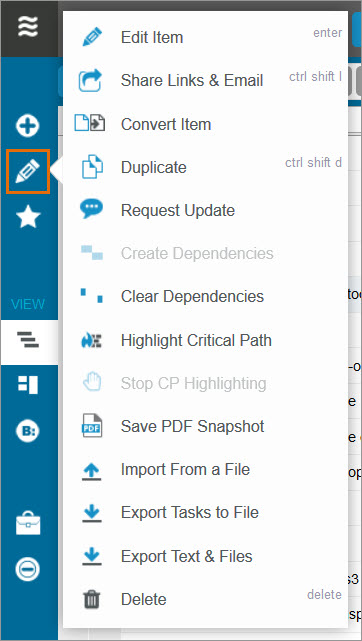
Hold the shift key down to multi-select plan items and create a top to bottom dependency chain. Select a plan item and choose “clear dependencies” to remove one or more items from a dependency chain.
Critical Path
Select a container or task to highlight the critical path for that plan item. Anything driving the end date of the selected item will be called out. Expand to see the highlighted items.
Save PDF Snapshot
Capture a snapshot of your plan in the same format that it appears on the Projects page. Save to PDF for easy printing or emailing.
Import From A File
Import a single project or multiple projects into LiquidPlanner all at once by using a specially-formatted spreadsheet CSV file or import data from MS Project in XML format.
Export Tasks To File
Export your plan items (Projects, sub-folders, packages & tasks) to a CSV file.
Export Text And Files
Export the collaboration content associated with plan items – descriptions, comments, notes, files, and links – into a zip file.
Delete
Deleted items sit in the Trash for 30 days. We recommend marking items done instead of deleting them.
 Schedule a demo of LiquidPlanner with a product expert today
Schedule a demo of LiquidPlanner with a product expert today

