You can duplicate plan items in LiquidPlanner in order to save time creating new items, and make duplicating part of your process for using Project or Task Templates.
Duplicate Any Item
To duplicate an item, follow these steps:
- From the Projects tab, right-click on the item you want to Duplicate
- Select Duplicate
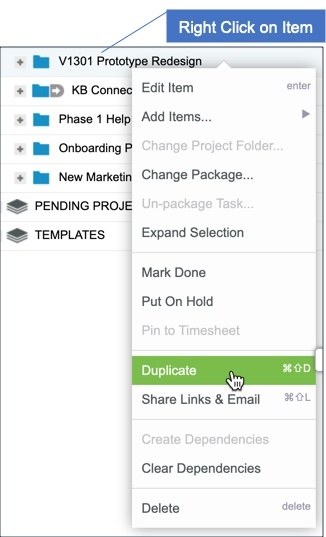
- Next, confirm which options from the original item you want to duplicate: associated notes, documents, tags, links, comments, checklists, delay until dates, deadlines, restricted member access, project dashboards, and expenses (Enterprise customers only). Check the appropriate boxes.
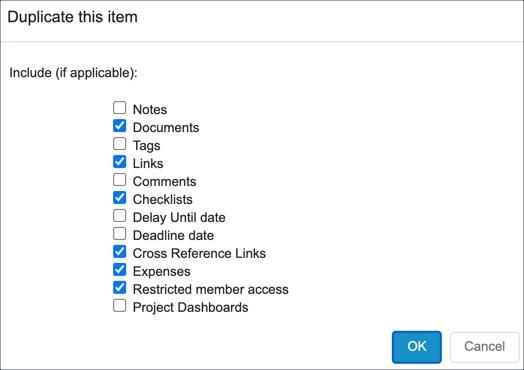
Notes About Duplicating Items
- When duplicating an item, certain fields are automatically populated in the copied version. Depending on the item type you’re duplicating, that may include: name, owner, description, estimates, dependencies, activities, shared portal status or client association.
- When duplicating a container, such as a Project or Package, all items inside of the container will be duplicated as well.
- The duplicating process is filter aware. For example, if you are filtered to “Active Items“, but you also want to duplicate tasks that have been marked done, make sure to change your filter to “All Items” before you Duplicate.
- If any of the tasks in the original project had been packaged, the packaged status does not carry over to the copy.
Set Up Project and Task Templates
If you frequently complete similar types of tasks or projects, creating templates for those items can be a huge time-saver:
-
- Start by creating a backlog package at the bottom of the workspace called “TEMPLATES” where you can store all of your templates without impacting your schedule.
- Next, create a project or task that contains as much detail as possible. Estimate and assign the tasks, and include other details like Notes, Tags, Checklists, or Custom Field values that will be applicable for the new item.
- Name the project or task as a template, e.g. TEMPLATE: Website Design or TEMPLATE: Service Request

- When you are ready to start a new project, simply select the template project and duplicate it.
- Update the name of the new project and move it to the appropriate place in your scheduled plan. As soon as you remove the project from the backlog package, it will be taken off hold and scheduled according to its priority order.
If you have a customized project dashboard associated with your project template, you have the option to duplicate the dashboard when duplicating the template to create a new project. Sub-folder dashboards associated with the project will be duplicated as well. Once the new project is created, click the View Project Dashboard and View Sub-folder Dashboard links to update dashboard names.
If you’ve set up an intake form on a dashboard and wish to use an existing task or project template as a base, simply select the option to “Use a task or project as a template” on the widget and then select the appropriate template item.
 Say hello to the new Tempo! LiquidPlanner is now Portfolio Manager.
Say hello to the new Tempo! LiquidPlanner is now Portfolio Manager. 
