A checklist is a way to capture all of the smaller action items or sub-tasks that need to be done on a task, event, or milestone. Checklists eliminate the temptation to create a bunch of tiny tasks for all of those pesky details that need to be noted or else forgotten.
Checklists are created in the task Edit Panel:
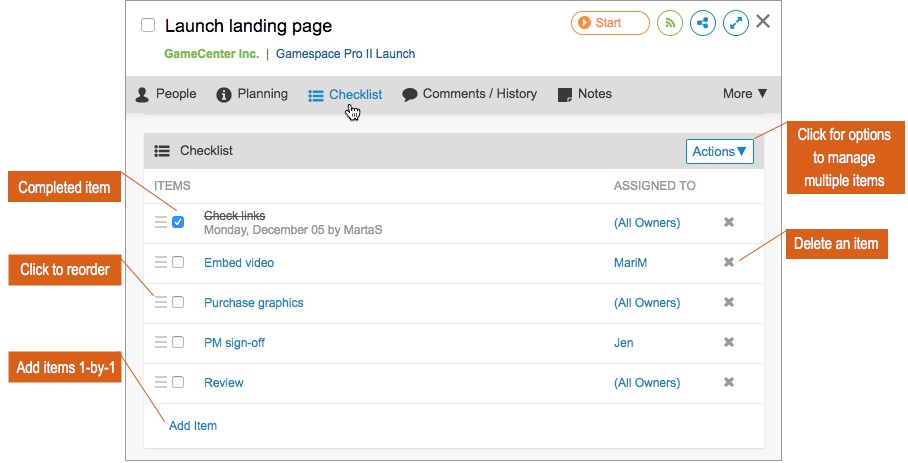
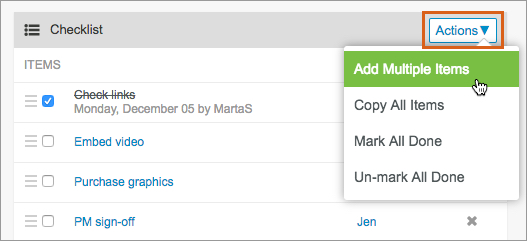
Here are somethings to note about checklists:
- Checklist items are assigned to “All Owners” of the task by default. This is displayed as “All Owners” to reinforce the fact that reassigning or adding additional owners to the task will also make the new owner(s) responsible for those checklist items.
- Checklist items can be reassigned to any workspace member, including virtual members, but not to portal guests.
- Checklists items are not visible in project portals.
- You can create up to 50 checklist items per task.
- Checklist items are not estimated individually. Your task and assignment estimates should reflect the total effort to get all of the checklist items done.
Viewing your Checklist Items
If you have checklist items on your own tasks or if you own a checklist item on another person’s task, you’ll see those tasks on both the My Work tab and the Projects tab.
On My Work
In My Upcoming Tasks, if you have checklist items on a task you own, the number of active checklist items is displayed under the title of each task. Here, you can click on Show all to view each checklist item and even mark them done directly from the list without needing to open the task edit panel.
If you have checklist items on a task owned by someone else, the task will also display in My Upcoming Tasks with a checklist icon and a message denoting you aren’t an owner of that task (see bottom task below). Tasks with checklist items assigned to you are listed by task start date, just the same as those items that you own.
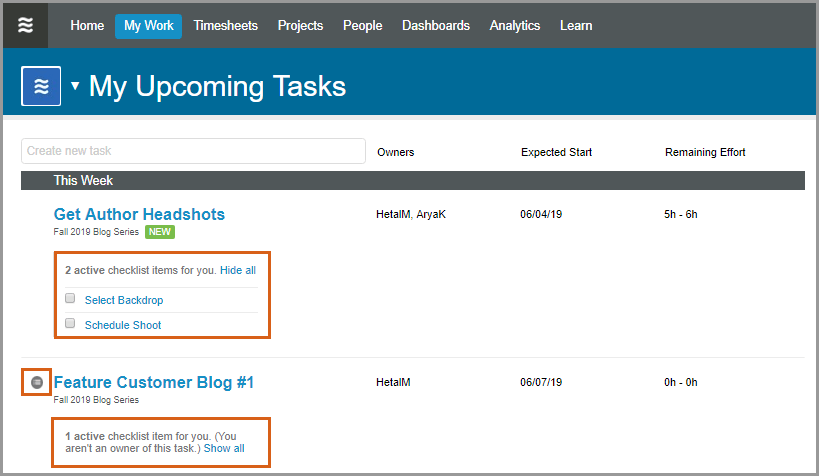
On the Projects Tab
When filtered to your own items on the Projects tab, checklist items are included by default. In the example below, the plan is filtered to Megan’s tasks, but there are items assigned to other owners included in the filter results. This is because Megan has assigned checklist items on those tasks.
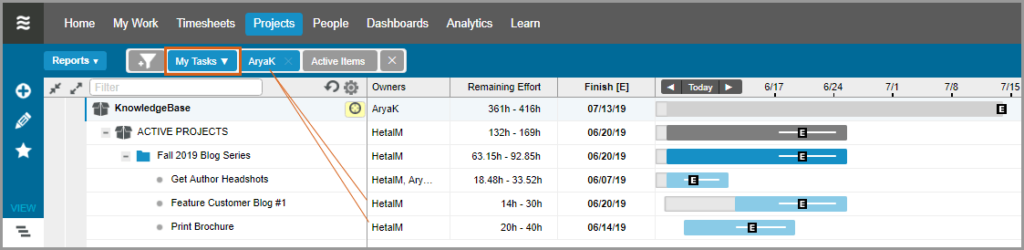
On Dashboards
In the Projects View, Upcoming Tasks, Comments and Documents widgets, applying a person filter includes filtering to items where that person has assigned checklist items. To view the checklist from the dashboard, click on the plan item to open its edit panel and scroll to the checklist section.
Printing & Exporting Checklist Items
- Checklists can be printed by opening an item’s Edit Panel to Full Screen mode
 and clicking the printer icon.
and clicking the printer icon. - Checklists can be exported by filtering to the desired selection and using the Export Text & Files feature to download a file containing checklists (as well as comments, notes, documents, and links) from the filtered selection.
Checklist Notifications
By default, you will receive an email notification when somebody other than you does one of the following:
- Assigns a checklist item to you on any task.
- Marks any checklist item done on a task that you own or follow.
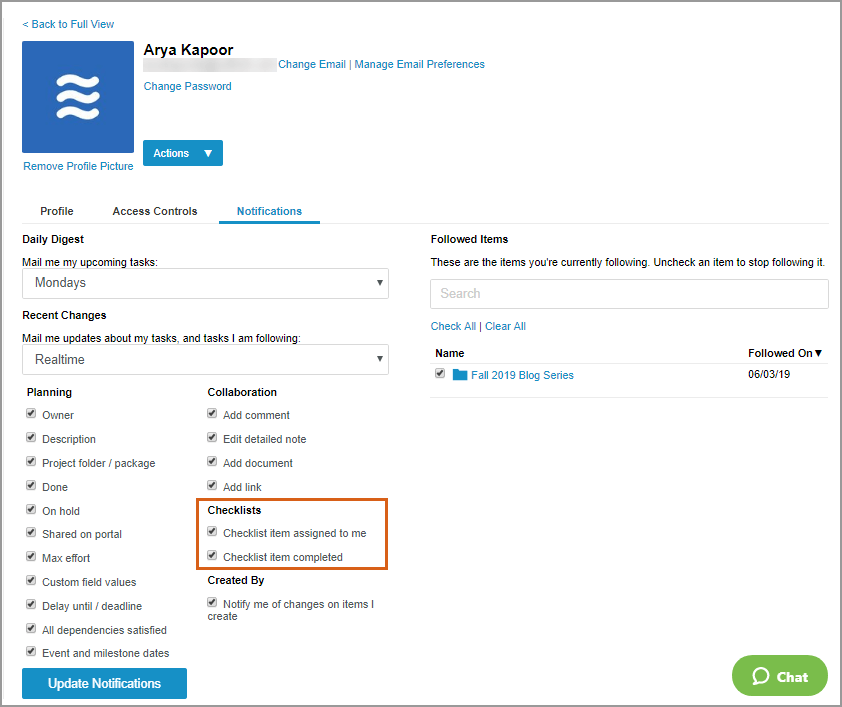
You can change your notification preferences on your Notification Settings page.
Related Articles
 Say hello to the new Tempo! LiquidPlanner is now Portfolio Manager.
Say hello to the new Tempo! LiquidPlanner is now Portfolio Manager. 
