Deadlines help keep track of important dates and drive alerts to let you know as soon as work is at risk of missing a deadline. Before using Deadlines, make sure that you understand how schedule dates (Finish [E], 90% Finish, etc.) are calculated.
Set a Deadline Date
To set a deadline on an item, such as a project or task, open the Edit Panel for that item. Select the date in the Deadline field at the top of the Edit Panel.
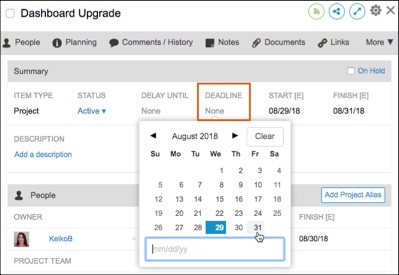
On the Projects tab, the deadline date is represented by a black diamond. If you set a deadline on a container, such as a project, all items in the container will inherit that same deadline date, as shown by the gray diamonds (below).
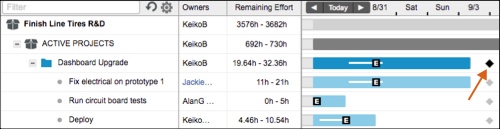
Risk Alerts
A deadline will trigger an alert when the finish date for your work slips close to the deadline date. You will see either a red, orange, or yellow warning alert in the left margin next to the affected plan item. A purple informational alert will appear when there is a deadline conflict. Clicking on the alert icon will open the edit panel. A written description of the alert will appear at the top of the Edit Panel.
- A red high risk alert is triggered when the item’s deadline date is before the Expected Finish Date [50%]. The Edit Panel will tell you which date triggered the alert. The schedule bar for that plan item will turn red.
- An orange moderate risk alert is triggered when the item’s deadline date is on the Expected Finish Date [50%], up until the Finish [90%] date. The Edit Panel will tell you which date triggered the alert. The schedule bar for that plan item will turn red.
- A yellow slight risk alert is triggered when the item’s deadline date is on the Finish [90%] Date, up until the Finish [98%] date. The Edit Panel will tell you which date triggered the alert.
- A purple informational alert is triggered by a deadline conflict, caused when the item’s deadline date is after the deadline date of a parent container.
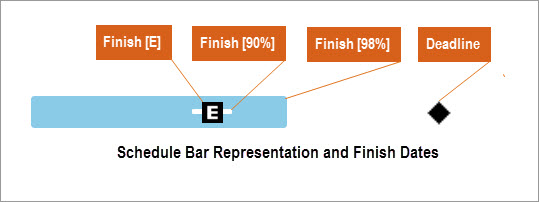
In the scenario below, the TechPro Security Enhancements project is at risk because the Security Patches and Protocol Review task is pushing past the project’s deadline date. The task itself is red, as well as its parent container (the project folder). The 3rd Party Assessment task has a yellow slight risk alert because it will finish between the [90%] and [98%] Expected Finish dates.
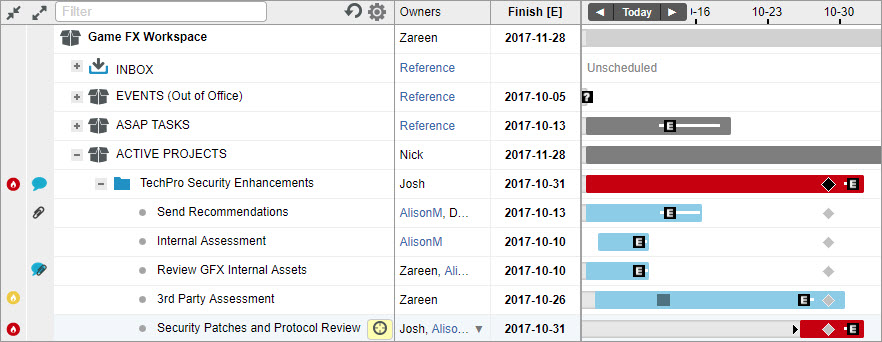
On a task with multiple owners, click on the schedule bar to open the pop-up window for a quick view of the assignments that are in danger of missing the deadline.
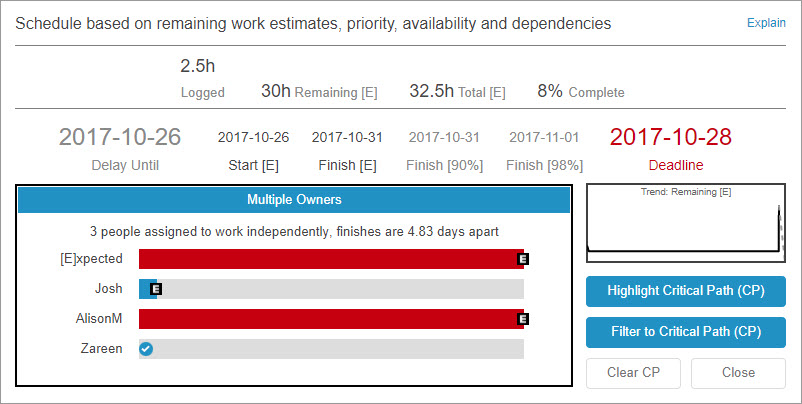
Deadlines and Filters
Use the pre-built status filters for Deadline at Risk and Deadline not at Risk to quickly find active items that are at risk of missing their deadlines or to surface only items with no deadline risks.
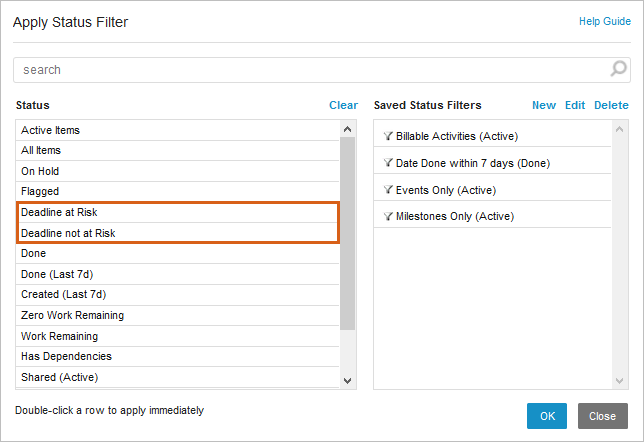
Delta Deadline Metrics
When you assign a deadline date to a project or task, LiquidPlanner will calculate how far off the 90% Finish date is from the deadline date. Expose the Delta Deadline column on a project or task report in Analytics or in a Dashboard Analytics Table widget to see this calculation.
Learn more about using deadlines to identify schedule risk and measure the deadline trend of your projects over time.
 Schedule a demo of LiquidPlanner with a product expert today
Schedule a demo of LiquidPlanner with a product expert today

