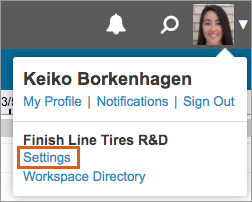Customers who have purchased a LiquidPlanner workspace can access Payment Settings to update billing and payment method at any point in time. Customers can also verify or update Payment Settings during any subsequent purchase or upgrade.
If you were invoiced for your subscription, and you’d like to pay by credit card, we accept Visa, MasterCard, American Express and Discover. For security reasons, LiquidPlanner staff cannot enter credit card information into our system on behalf of customers.
Update Your Credit Card Info
Workspace Administrators can update credit card or billing information from Payment Settings:
- Click the User Menu
- Select Settings
- Click on Payment Settings
- Change the appropriate fields and click Save
- A confirmation message will appear on the screen when the payment settings are saved successfully.
Troubleshooting Tips
- Credit card numbers should not contain any spaces or dashes.
- The expiration date should be formatted as MM/YY.
- If using American Express, the CVV number is the 4-digit security code on the front of the card. For all other card types, the CVV number is on the back and is 3 digits.
- If the Payment Method is Credit Card, the PO Number field is optional. You can enter “None” in the field.
- If the Payment Method is Invoice, the PO Number field is required.
- Company Information is assumed to be the same as the Billing Information. Un-check the box if changes need to be made.
Frequently Asked Questions
I am a Workspace Administrator, but I don’t see the Payment Settings page. Why is that?
If you are a trial customer, you will not see the Payment Settings screen until purchasing LiquidPlanner during checkout.
I updated our Credit Card information, but received a Credit card error. What should I do?
Here are some of the possible reasons you could be receiving a credit card error.
- Verify all fields carefully. Did your billing address change recently? Does it match your statement? Did you get a new card with a new expiration date or CVV number?
- Check your purchase limits. Most banks have limits on how much money can be charged or accessed in a single day and may require you to request a higher purchase limit to complete the transaction.
- Review your bank’s security policies. Your bank may flag unexpected activity on your account or require your verbal authorization to proceed with a transaction.
I’m trying to update payment info, but the Save button is not active. Why can’t I click on it?
If the Save button isn’t active or clickable, then there is a required field that still needs to be filled in.
- Review the page to ensure that all required fields are populated.
- Make sure the Terms of Service box is checked.
- Make sure the CVV field has not been cleared. Each time payment fields are updated, you need to re-enter the CVV number for security reasons.
Why is there a pending transaction on our credit card bill?
A pending transaction may appear on your credit card bill for a small amount. This is a pre-authorization test to ensure the card is valid. Once the card has been validated, it will be dropped from your statement.
What if we have outstanding invoices when I update credit card information?
If any invoices are outstanding at the time credit card information is entered and saved, the card will be charged for the outstanding payments.
Will I receive a receipt for payment?
Once charges have been processed, a receipt will be sent to the email address entered on the Payment Settings page within 3 – 4 business days. Once receipts are sent, they are also available for download.
If you are having any difficulty updating your Payment Settings after reading these tips, please contact support@liquidplanner.com – we’re here to help!
Related Articles
Billing Summary and Product Upgrades
View and Download LiquidPlanner Invoices
Setting Up an Administrator
 Say hello to the new Tempo! LiquidPlanner is now Portfolio Manager.
Say hello to the new Tempo! LiquidPlanner is now Portfolio Manager.