LiquidPlanner will alert you when certain conditions arise in your workspace. When an alert condition arises, you will see either a red, orange, yellow, green, blue, or purple icon in the left margin on the Projects tab.
A written description of the reason for the alert will appear at the top of the Edit Panel for that plan item. Click on the alert icon in the left margin to open the edit panel for that item and read the alert description.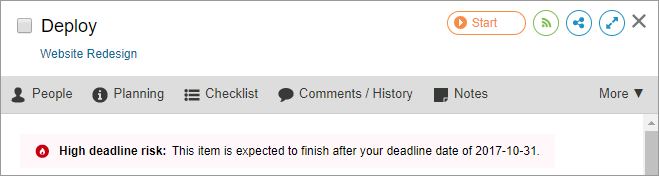
If a plan item has more than one alert condition affecting it, all applicable alerts will appear on the item’s edit panel. Only one of the alert icons will appear in the left margin on the Projects tab for that item, with the alerts appearing in order of urgency from “high risk” to “informational alert”:

Alerts will not appear for any reason when a plan item is On-Hold because items that are on hold are not scheduled.
High risk or effort alert (Red)
- High deadline risk: The item’s Expected Finish [50%] date is after the deadline of either the plan item or the parent container.
- Missed milestone: The milestone date has passed without the milestone being marked done.
- High effort risk: The total expected effort (hours logged + hours remaining) is over the max effort.
- Event or Milestone starts before dependency finishes.
Moderate risk or effort alert (Orange)
- Moderate deadline risk: The deadline of either the plan item or the parent container is on the item’s Expected Finish [50%] date, up until the Finish [90%] date.
Moderate effort risk: The hours logged exceed 80% of the Total [E] (hours logged + hours remaining).
Mild risk or effort alert (Yellow)
- Slight deadline risk: The deadline of either the plan item or the parent container is on the item’s Finish [90%] date, up until the Finish [98%] date.
- Slight deadline risk: The container’s deadline (package, project, or sub-folder) is between the [90%] Expected Finish and [98%] Expected Finish dates.
Manual alert (Green)
- Manual alert: A manual alert is one that you create yourself by typing the alert content into the Manual Alert field in the Edit Panel. This alert won’t go away until you clear the content in the Manual Alert field.
Schedule input error alert (Blue)
- Broken dependency: Will show the name of the item the plan item that is part of the broken dependency. To see why it is broken, go to the Dependency section on the Edit Panel and check “Status.” A dependency is usually broken for one of the following reasons:
- “On Hold or Deleted” means one of the tasks in the dependency relationship is on hold or has been deleted.
- “Circular” means that you have a circular dependency. For example, let’s say that a Phase 2 folder is dependent on a higher priority Phase 1 folder. If you make a Phase 1 task dependent on a Phase 2 task, that’s a circular dependency.
- No owner assigned: Your task has unassigned work remaining.
- Member has left the workspace: Will show the name of the disconnected resource.
- Overbooked: Will show the name of the resource and a hyperlink to the Event that is scheduled at the same time.
- Daily Limits ignored for overdrive resource(s): Will show name of resource that is on Overdrive Scheduling.
- Daily Limit not scheduling beyond one year: Will show name of resource whose assignment will not fully schedule due to the daily limit. Daily Limits are designed to schedule in one year increments.
Informational alert or no schedule input error (Purple)
- User has not accepted their invitation: Will show name of resource assigned to the task that has not accepted their invite.
- Lower inherited Daily Limit has taken precedence for: This alert appears when a task daily limit has been set on a resource which has a lower daily limit being inherited from the Project.
- Owner access denied: Will show the name of the resource that has not been granted access to the plan item. This commonly appears when a Restricted Members is assigned to to a task, event, or milestone that is in a package, but it is not associated with a project for which they have been granted access. In order to see the task, event, or milestone, it has to be in a project folder, and then the restricted member must be granted access to that project folder.
- Checklist owner has left the workspace: Will show the name of the resource assigned to a checklist item on the task who has been disconnected from the workspace.
- Checklist owner access denied: Will show the name of the restricted member assigned to a checklist item on the task who has not been granted access to the project.
- Deadline conflict: Your deadline is after the parent deadline date of the container.
 Say hello to the new Tempo! LiquidPlanner is now Portfolio Manager.
Say hello to the new Tempo! LiquidPlanner is now Portfolio Manager. 
