Email notifications keep you informed of upcoming work and changes to existing work. You set your notification preferences via your User Menu > Notifications.
Recent Changes
A Recent Change email is sent when certain edits are made to plan items you own, plan items that you follow, or checklist items that you own. They are sent only when the edits are made by other people. For obvious reasons, we don’t notify you of changes that you make yourself.
Check the boxes for all edits that you’d like to be notified about:
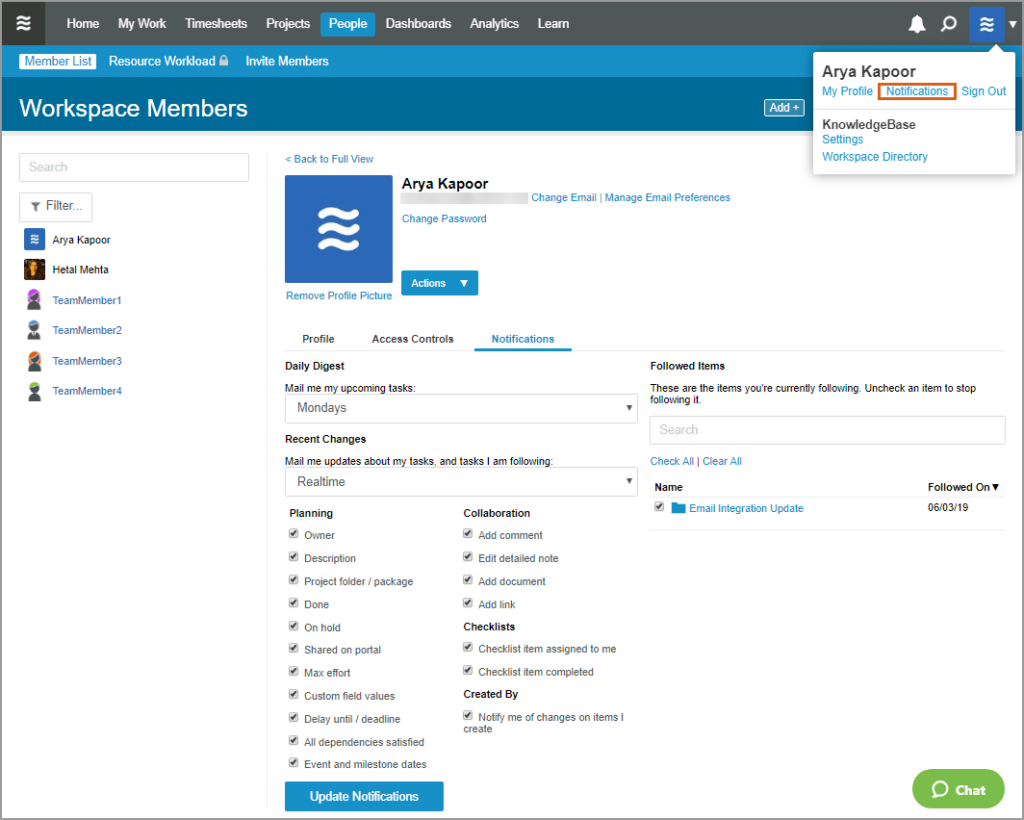
- Assigns a checklist item to you on any task.
- Marks any checklist item done on a task that you own or follow.
Daily Digest 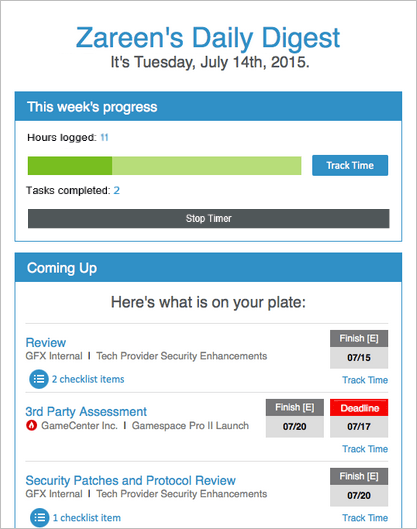
The Daily Digest email is sent to you on workdays prior to your earliest daily start time, which is defined by your Availability setting. With this email, you can begin each day knowing what tasks you have scheduled for the day and what you have coming up in the rest of your week.
The Daily Digest includes a progress bar and it tells you the number of tasks completed for the current week so you can see a quick visual of what you’ve accomplished so far. Use the Track Time button to jump directly to your timesheet. If you’ve left a timer running overnight, you’ll also see a message notifying and you can easily jump to that task in LiquidPlanner with the Stop It button.
On Monday mornings, you’ll receive a special edition Daily Digest that includes a summary of the hours logged, tasks completed and the comments made in the previous week. In this edition, you will also be notified if you forgot to submit your previous week’s timesheet.
If you’d like to receive these Daily Digest notifications, go to your User Menu > Notifications and under Daily Digest, change the frequency from Never to Workdays or, if you want to subscribe to the Monday edition only, to Mondays.
Troubleshooting Notifications
- Be sure that your LP user name does not include any spaces or special characters.
- Be sure that your LP user name is unique from the other member user names that you see on the People tab.
- When addressing a comment, e.g. @MaryH, be sure there is no space between the @sign and the user name
- When addressing a comment via type (vs. the member picker), be sure that you are using the person’s correct LP user name.
- Check your local spam filters and junk folders
- Check your server-level spam filters
- Whitelist the @liquid-planner-4.local domain as necessary
- Do you have any special email forwarding rules that might be catching them?
- Do you have the correct edit types checked off on your Notification Settings page?
- Notifications expire if a member has not been active in the workspace in the last 45 days. Simply update an item in the workspace to reactivate notification subscriptions.
- Remember that you don’t get notifications about edits that you make yourself.
Related Articles
 Say hello to the new Tempo! LiquidPlanner is now Portfolio Manager.
Say hello to the new Tempo! LiquidPlanner is now Portfolio Manager. 
