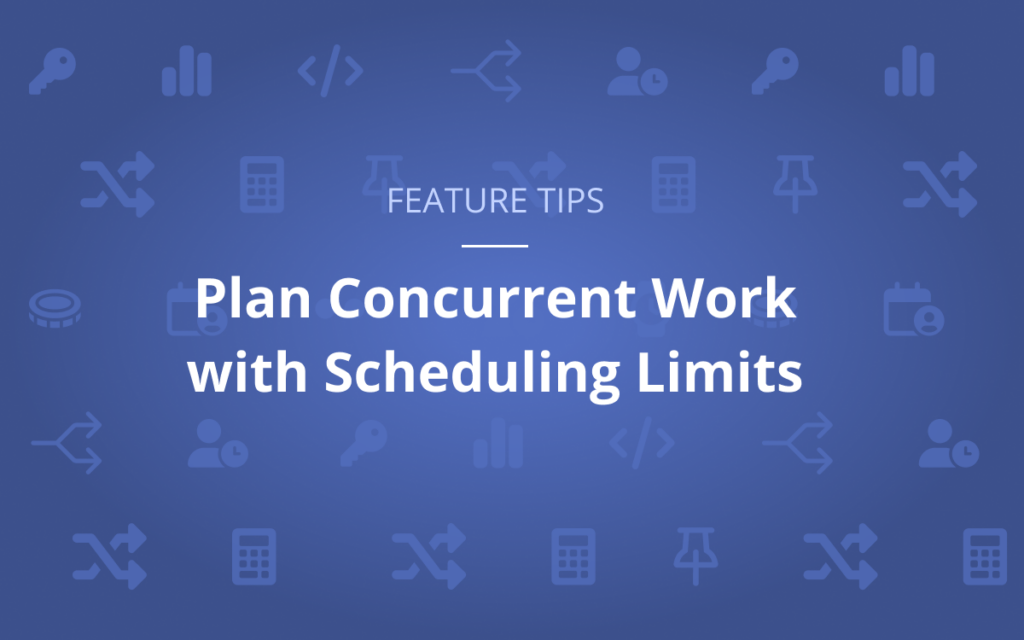Sometimes, LiquidPlanner seems too good to be true – how can you predict complex schedules only using priority, effort, and availability? Aren’t some situations more complicated than that? What if you need to split a resource’s time across multiple projects?
Scheduling Limits help address situations like this. You have the power to tell the scheduling engine to limit how much time a given resource can spend on one assignment, task, or project over a specified period. This way, you can balance a resource’s time between daily work and project work, limit billable hours per client, and make the most of the team you have. Just another perk of Planning Intelligence!
Benefits of Scheduling Limits include:
- Allowing one resource to work on multiple projects simultaneously
- Managing monthly client retainer work
- Balancing ongoing tasks and other responsibilities with project work
- and more!
How to Plan Concurrent Work using Scheduling Limits
LiquidPlanner automatically levels the workload for your team across multiple projects, taking their availability into account to eliminate overload and provide a realistic plan. Scheduling Limits offer more options for allocating resources across projects and makes it possible for people to work on multiple things at once.
Without any limits set, a resource will work through their assignments one at a time, focusing on their highest priority items before moving on to the next. In situations where someone only needs to spend a portion of their time working on a task, this can be modeled with a Scheduling Limit.
Here, a daily limit can be applied to this task, which will allow Ruth to work on this item and the rest of her work concurrently. The duration of the first task will be drawn out as will only be making a bit of progress on it each day. An “arrows” icon will appear next to any item that has a Scheduling Limit.
Scheduling Limits can be set at any level in the project plan. Whether they are put on a package, project, or a task, they are specific for each resource and will apply to all of their assignments within that item. There are options to set daily, weekly or monthly limits.
For example, we can set a monthly limit for Carl on Project A. Time tracking is also accounted for with these limits. Following Carl, if he logs his monthly limit of 2 hours on Task A today, we’ll see the scheduling push out to the next month since we’ve hit our limit already. Scheduling Limits can also be combined so that different types of limits set at different levels in the plan can affect the same assignment.
Want to learn more? Check out our Academy for more lessons and content. See you next time.