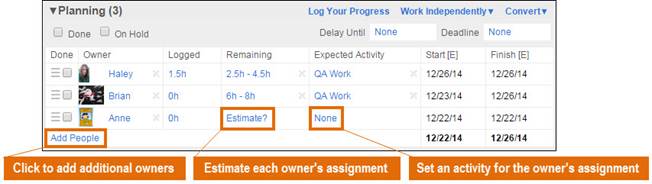Here by popular customer request: the new Wait Time feature, a way to set delays on dependencies between tasks and other plan items.
About Wait Time
Let’s say you have a project with a lot of hand-offs and wait times between dependencies—you want that time reflected in your scheduling software. Wait Time was created to mirror the real world of managing projects, when you have a lot of balls in the air and lag time between project responsibilities. For example, you might have to wait while materials are constructed; for a client to review work, or for an app to be approved—you name it. Wait Time lets you easily represent these delays in your project plan to reflect realistic and accurate schedules.
How to use Wait Time
To set a wait time between tasks the first thing you need to do is set a dependency between the two. Then, in the Edit Panel, you enter your wait time in the Dependency section. You can do this in straight-up Days (calendar days) or by Week Days (Mon – Fri).
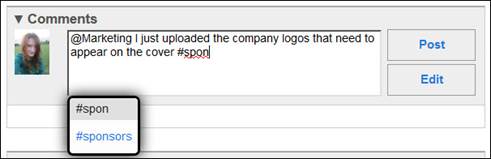
Then, when you look at your schedule bars, you can identify dependencies by the blue dots icon. Click the blue dots and you’ll get a popup that reveals your wait time. You can edit your dependency info here as well.
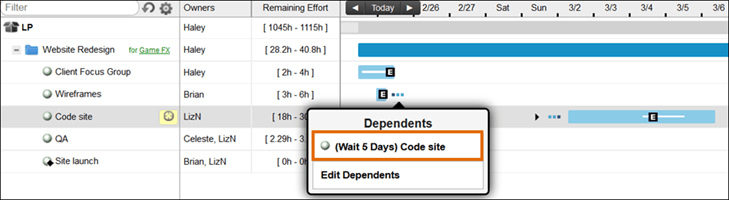
What happens when the wait time is over
This is a good time to remember that LiquidPlanner is going to schedule your now-ready-for-action task in its current priority. So, if you have this task fifth in line in a project folder and it’s now a top priority, remember to move it up so your schedule reflects your new priorities. It’s not going to jump to the front of the line or anything.
If you need to model more complex wait time scenarios, see this article on Modeling Wait Time Scenarios. For more Wait Time details, see this help article.
Here’s a Tom Petty song about waiting.