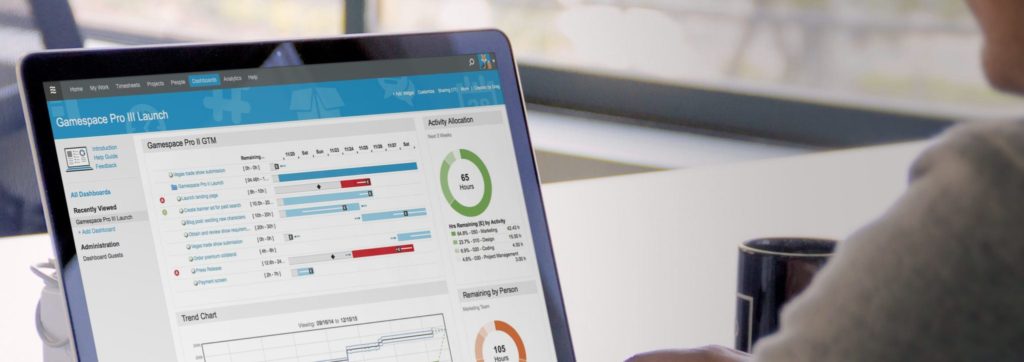We added something new to Dashboards to help you customize how you see and share project status: the Projects View. This powerful widget lets you filter down and zoom in to a specific section of your project or portfolio and then—shazam!—surface it to a dashboard. This popular request from LiquidPlanner customers gives teams direct (and visual) access to project information in a number of ways. For example, you can share selected project information with internal stakeholders or external clients; use it in status meetings; use it for one-on-one meetings with team members, or to track status. Here are more details on how to use Project View, with a video at the end.
How Projects View help you do business
Being able to tap into this kind of high-level project insight helps team members make meaningful decisions and act in the moment. Projects View increases visibility into plan items, gives you the ability to react to changing business environments with data, and make smarter decisions, faster. Always updated, Projects View is a living chart of progress. This Projects View is both a great way for team leads to chart and track progress as well as a way to keep team members, and internal and external stakeholders on the same page.
How the Projects View Widget works
You can select a view from any plan item (packages, projects, milestones, tasks, etc.) and it will surface to your dashboard in hierarchical order.
Here’s an example of the Projects View widget focusing in on a section of the project Gamespace Pro III GTM. You can see how it displays the schedule bars as well as remaining effort left on each task.
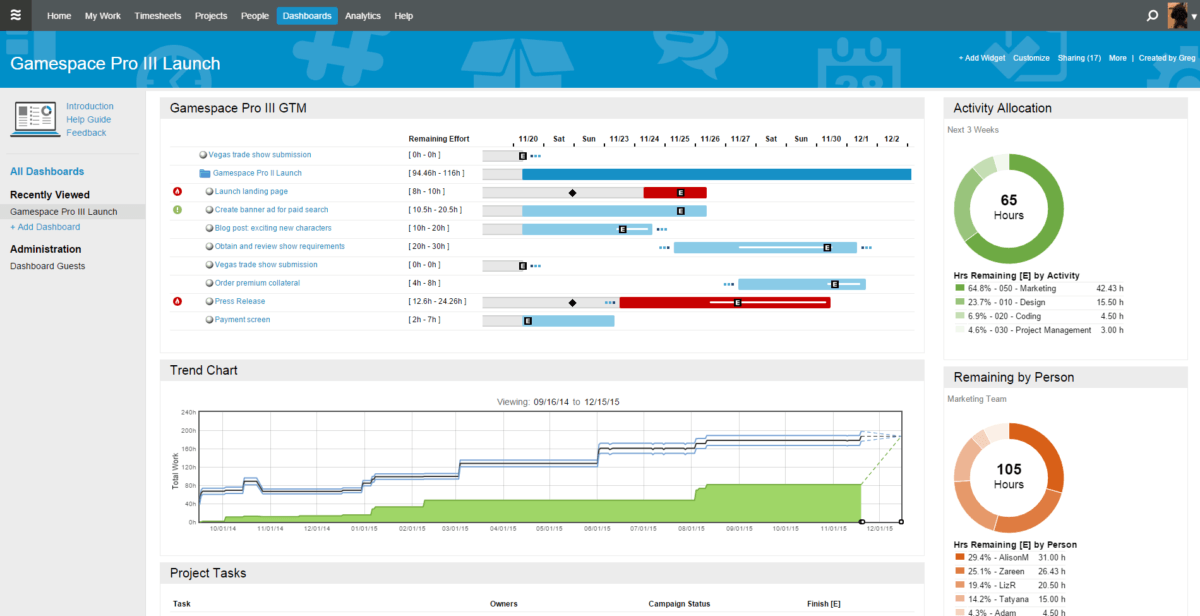
Projects View widget also lets you set filters for a wide range of choices—including person, status, project or client. Personalize the widget further by selecting the number of columns you want to display (up to six). In the following example, you can see that the widget was filtered to the project Data Center Upgrade and Owners and Deadline were chosen as columns to display. You can also hover over the schedule bars to get pop ups with more specific data (expected finish, deadlines, etc.).
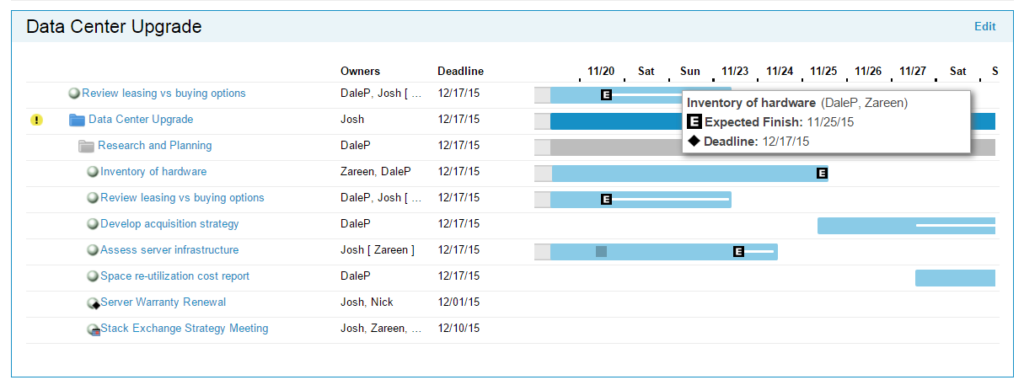
Once you get in there and explore its functionality, you’ll see the various view selections at your disposal. In the meantime, here’s a short list of what you can do in this widget:
- Access Edit Panels. Click on a plan item and you’ll get a pop-up Edit Panel, in which you can make updates. (This new functionality is available across Dashboards.)
- See schedule bars—with the option to expose them or hide as needed.
- Filter the widget and set columns to show relevant information.
- Hover over schedule bars to get schedule data and expected date ranges.
- Choose a timescale to increase or limit your view of the schedule.
- Filter by critical path.
From the admin department:
This new widget is available for both Professional and Enterprise Plan customers. Restricted members and external dashboard guests can see plan items but can’t dive deeper into the edit panels of plan items that they don’t have access to.
If you’re a LiquidPlanner customer, we made this for you! We want to continue to support teams moving projects forward while getting the exact information they need to make the best business decisions for the organization.
Here’s a video from our Customer Success team that shows one way of using the Projects View widget.
For more information about the options and functionality of this widget, see the Dashboards Gallery help guide article or the release notes.
If you like the idea of customizing project views, and you don’t use LiquidPlanner, we’d love to show you what we’re about–and how we might be a fit with your team. Request a demo with one of our product experts!

Tatyana Sussex coaches entrepreneurs and professionals who are launching a business or reinventing their careers–in short, she guides people through the process of creating something new. She specializes in messaging coaching for entrepreneurs who want to develop their brand, voice and professional presence, get their story into the world and connect with the right people.