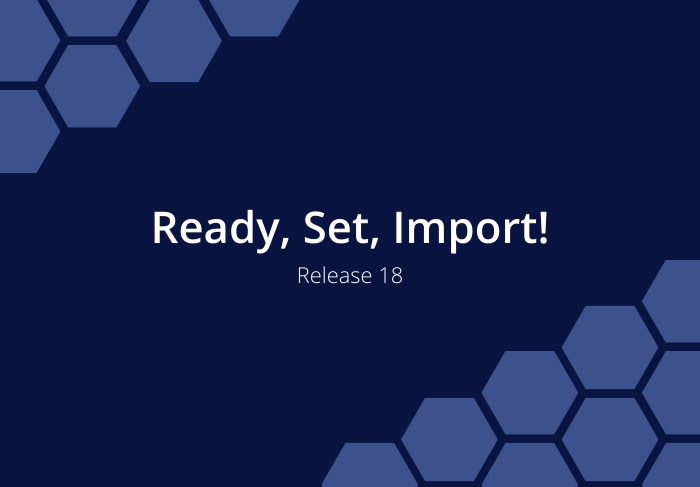Release 18 | May 26, 2021
Get to Know “When” sooner with the new Import Tasks from Excel bulk add option! Download a customized template to map out your tasks, then upload the spreadsheet to add them to your project. Reduce time spent on data entry and more time exploring LiquidPlanner!
Import Tasks from Excel into a Project
Start building your schedule by importing tasks from Excel! The new import functionality allows you to upload up to 100 tasks into a project from a spreadsheet. Workspace members must have project editor access or above at the project-level to import data. The following fields can be imported:
- Task Name
- 1st Assignment: customized based on workspace member list; includes ACTIVE workspace members, resources, and placeholders.
- Low Estimate (h)
- High Estimate (h)
- Task Status: customized based on workspace custom status settings.
- Description
- Target Start
- Target Finish
- Done Date
NEW: When bulk adding tasks, a new option to Import Tasks from Excel to upload data from a spreadsheet is available. Ready to import? Here’s how:
(A) Open a project.
(B) Bulk add by clicking +Tasks at the upper-right corner
OR
(C) Select Add Multiple… at the bottom of the page to navigate to the “bulk add tasks” subview.
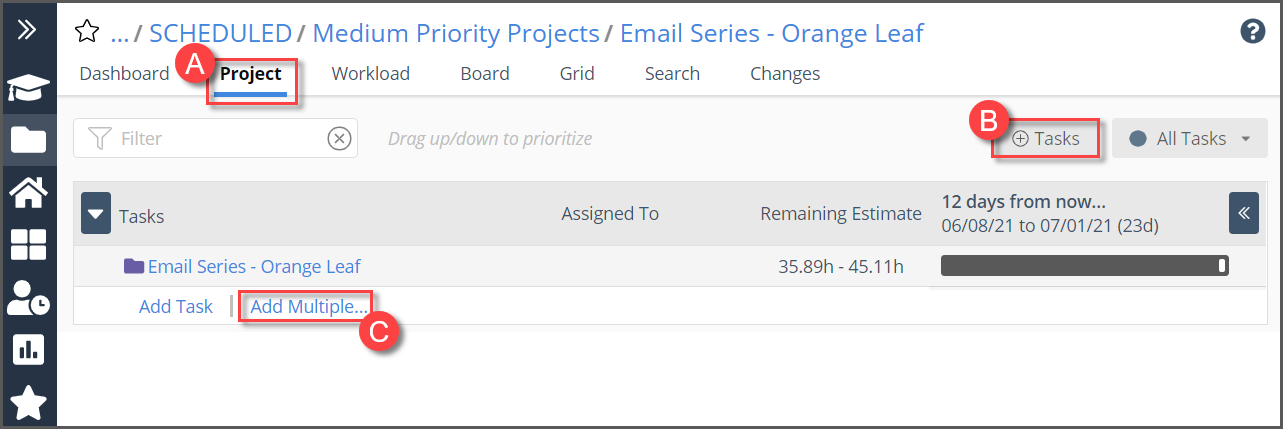
NEW: Download a customized template to map out task data. To ensure a successful import of tasks, the template validates data in the 1st assignment and task status columns based on the workspace’s member list and custom task status settings.
NEW: Quickly identify potential errors when importing a spreadsheet in the Upload & Preview screens.
- Click upload in the import view to select a file.
- After the file is loaded, a read-only preview of the imported data is displayed. Cells with errors are highlighted in red, and the total number of errors is displayed at the lower-left below the preview.
- To fix errors in the import file, click cancel to return to the previous screen and upload a corrected file. Otherwise, any errors are imported as blanks.
- To proceed with the import, click Add to Bottom or Add to Top at the lower-right below the preview table.
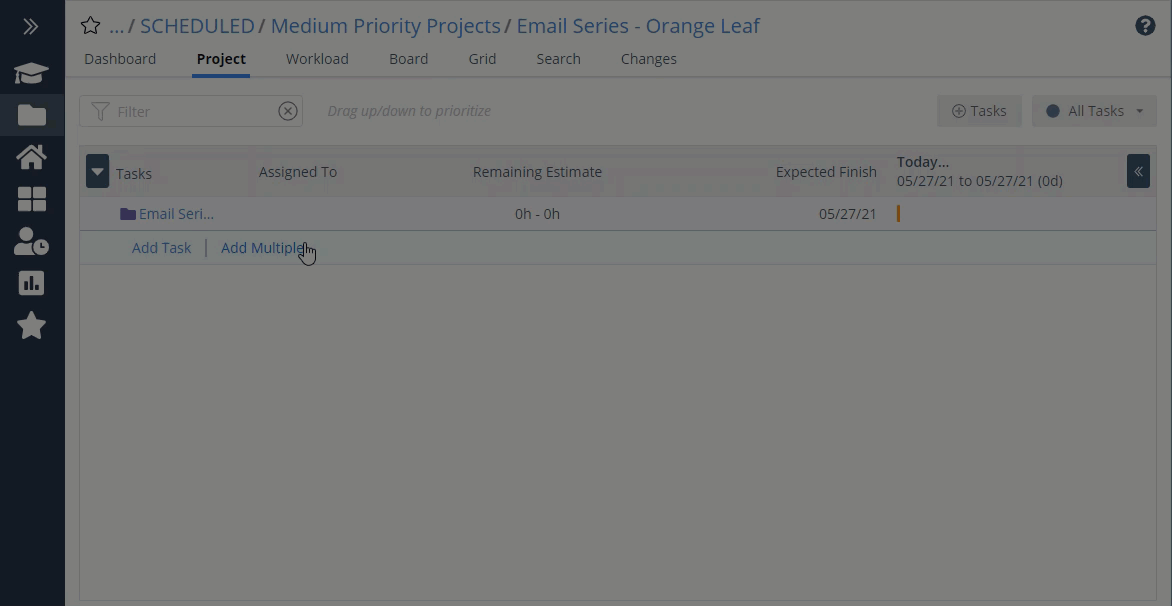
Grid View
NEW: Enjoy not having to update the column display throughout your session! In grid view, customized column selections remain in place until a user closes their browser, logs out, or switches to a different organization/workspace. Column “stickiness” is specific to the row type displayed in the grid: projects OR tasks. This means one set of columns can be displayed when viewing tasks in grid view, and another set of customized columns when viewing the project grid.
FIXED: Use quick filter to filter by description and created by when the respective column is displayed in grid view.
Project/Portfolio/Package View
CHANGED: The + icon is removed from the Add Project and Add Task buttons below the project and task lists in the project, portfolio, and package views.
NEW: Just getting started? Get guidance on how to add your first project in the Projects Hub.
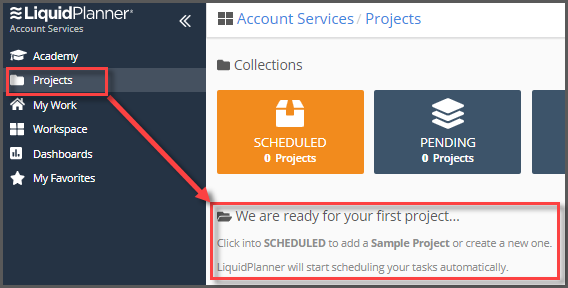
Academy
NEW: Jump to your member profile from the academy homepage by clicking on your avatar at the upper-right corner. Take a break from learning the ins-and-outs of LiquidPlanner and ensure your profile is up-to-date, or get to work on your assignments in the workload subview.
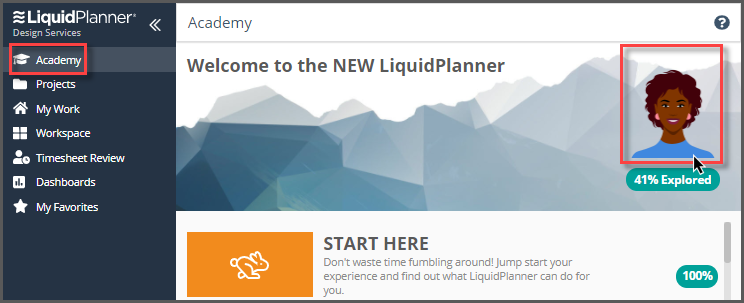
Left-Navigation Menu
CHANGED: A minor tweak here before muscle memory sets in. The Dashboards tab is now located above My Favorites in the left-navigation.
Task Panel
CHANGED: For project observers, in the task panel, the 3-dot menu options to delete assignment and insert row below are disabled, as project observers are restricted from editing assignments.
FREE PLAN Update
NEW: Users on the FREE PLAN will automatically have all packages expanded in the Scheduled collection. This is a default setting to improve visibility into adding projects to the workspace.
Create New Org Experience
NEW: Help us get to know you! – when creating a new organization, the user is prompted to provide the organization and workspace names, as well as the types of projects that will be managed in the org.
CHANGED: To save new users a little time when creating a new org, we’ve prepopulated the “Please name your first workspace” field with the organization name. Feel free to edit the workspace name to align with your team’s function (i.e. “Marketing Team”) or any other name that is different from the org name.
Account Management
CHANGED: When reconnecting a not active user AND when there are no licenses available, users will receive an error message informing them that they are “Beyond an Account Limit”, along with usage counts for licenses, tasks, projects, and workspaces.