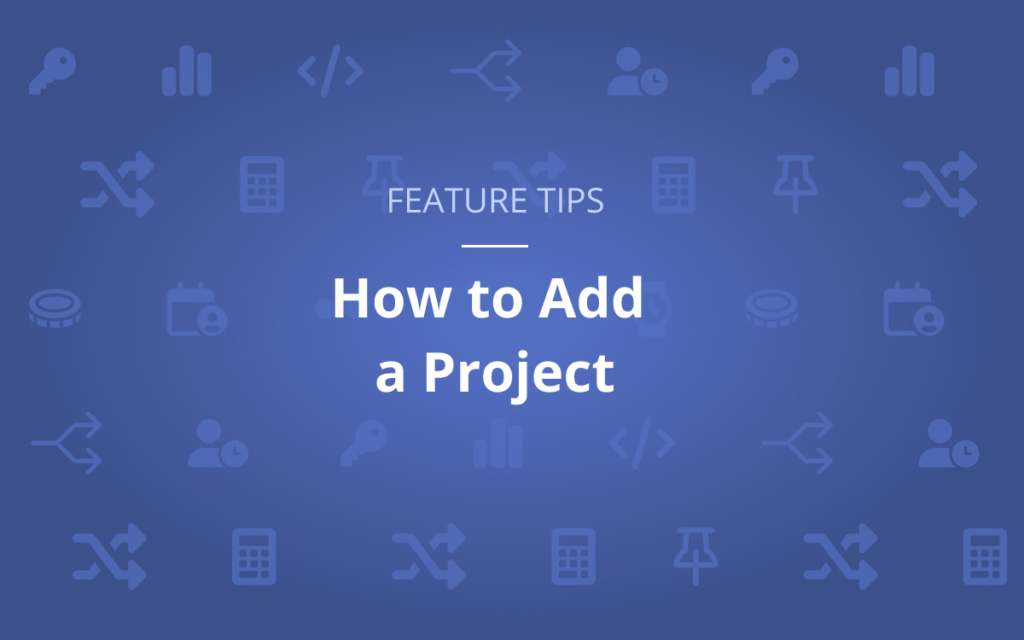Sometimes, it’s hard to know where to start. Knowing the basics to setting up a project swiftly and correctly in LiquidPlanner can save you time and worry from the start. You’ll be able to:
- Ensure you’ve provided essential data to manage your project in LiquidPlanner
- Increase visibility so that managers always know what’s happening, when
- Decrease uncertainty about project timelines and missing information
Setting up a project in LiquidPlanner is similar to some other project management software, but there are some key differences that help predictive scheduling have maximum impact on your team’s communication and success.
As we covered in How the Scheduling Engine Works, LiquidPlanner pays special attention to your team’s availability, ranged estimates of the work, and the priority of the work in your portfolio in order to provide you with scheduling visualizations, workload insights, and risk notifications. Start off right by making sure you know how to quickly and easily set these parameters from scratch so that you can easily leverage Planning Intelligence from day one.
How to Add a Project in LiquidPlanner New
Getting your work added to LiquidPlanner is the first step in putting our planning intelligence to work for you. Framing out projects with tasks and assignments gives the predictive scheduling engine the details needed to begin forecasting start and finish dates.
The first step is to add the project itself. In the Portfolio View, each package ends with an open field that can be clicked into to add a new item. This is a quick way to set a name for Projects and get them into the plan. Once we click-in to a project we’ll see the same field for adding tasks.
With just a name, a task will not have any impact on this project’s schedule. In order to get that we’ll open the task’s panel.
There is room here to add any additional information that will help define this work. All that is needed to get a schedule calculated is an assignment with an owner, and their estimated range of effort. With that, the task’s schedule bars appear and show the expected timeline.
You also have the option to use the right-click menu to add tasks. This opens a new task panel to add all the details you need in one-step.
Clicking back into the add task field there are options for adding more than one task at a time. ‘Add Multiple’ links to a form that streamlines the process. There is room to add lots of information here, but the task name is all that is needed to add from the form. Including assigned owners and estimates will bring the items in with a schedule.
Keep in mind that it is very easy to go back and update these items later on, especially because LiquidPlanner is doing the hard work of calculating and adjusting the schedule.
Want to learn more? Check out the Academy for additional lessons and content. See you next time!