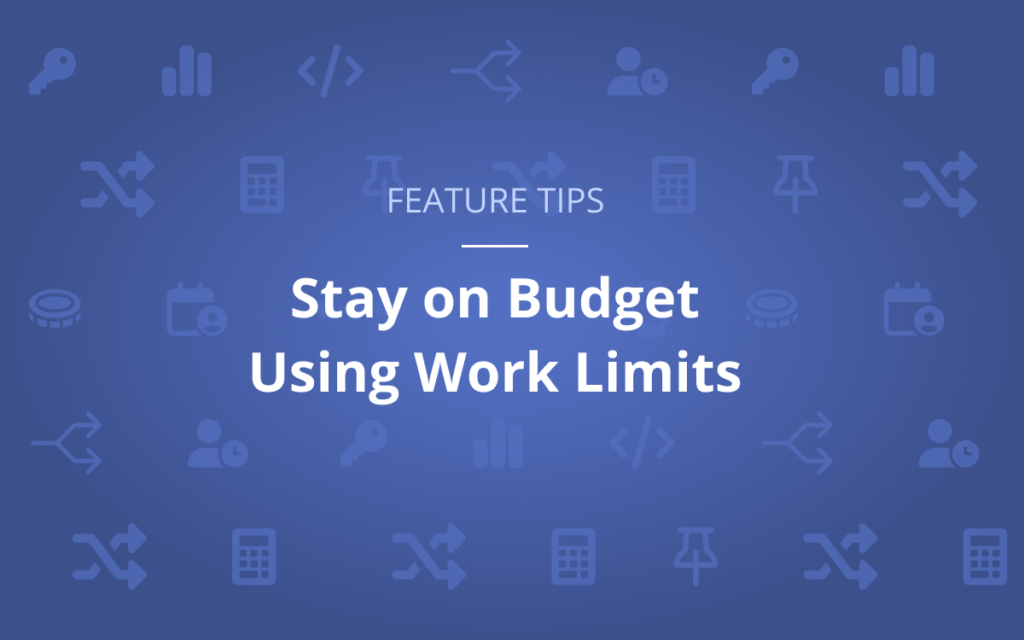LiquidPlanner’s scheduling engine helps you account for uncertainty through ranged estimation and real-time forecasts. So, if a project takes longer than expected, it won’t catch you off-guard. But what if you need to set a cap on the number of hours spent on a task or project that can’t be exceeded?
In LiquidPlanner, you can use Work Limits to stay on budget and surface Planning Intelligence insights about time your team has logged on a certain project or contract. Work Limits can be set on Tasks, Projects, and Packages and roll up accordingly. Once you’ve set a cap, you can use the Work Limit Delta to keep an eye on the hours logged towards your limit. If your total expected hours exceed the Work Limit, you’ll be warned right away so you can catch overages before the hours are spent and stay on budget.
Use Work Limits to stay on budget when:
- A client has an hourly retainer you can’t exceed
- A project has been allocated a maximum number of hours based on project costs
- You want to compare total hours against the original scope of work
Ready to learn how to leverage Work Limits in LiquidPlanner? Check out this video:
How to Stay on Budget Using Work Limits
LiquidPlanner’s Work Limits serve as a guide to track the original hours budgeted for your projects. They allow you to set the maximum number of hours that you intend to spend on your work. As conditions in the plan change, they monitor updates and alert you to risk before it’s too late.
When an item has gone beyond its work limit, a risk alert icon will appear. Indicators will also display alongside any related hours metrics. Work limits track against the total work in that item, which is a combination of the hours remaining and hours logged. This means that alerts don’t just appear once too much time has been logged, but also when it starts to look like a project is forecasted to go off track.
Limits can be applied to tasks as well as containers like projects and packages. Wherever they are set, they’ll measure against the total roll-up hours of all of the assignments within that item.
A Work Limit Delta column can be viewed to see just how far off from the budgeted hours your work is currently tracking. In this case, negative numbers are a good thing, and if a work limit was being used to track a retainer on this project we’d see that we’re doing quite well. Even though a few tasks are expected to take longer than budgeted, the overall project is still on track to have less hours than the limit that was set.
Work limits can be applied under the Planning tab of an item’s panel. This section also includes an alert and summary of the item’s status on this metric. When looking at your plan you can always click on an alert next to an item, which links to the insights panel and gives more information about that risk.
What to learn more? Check out our Academy for more lessons and content.