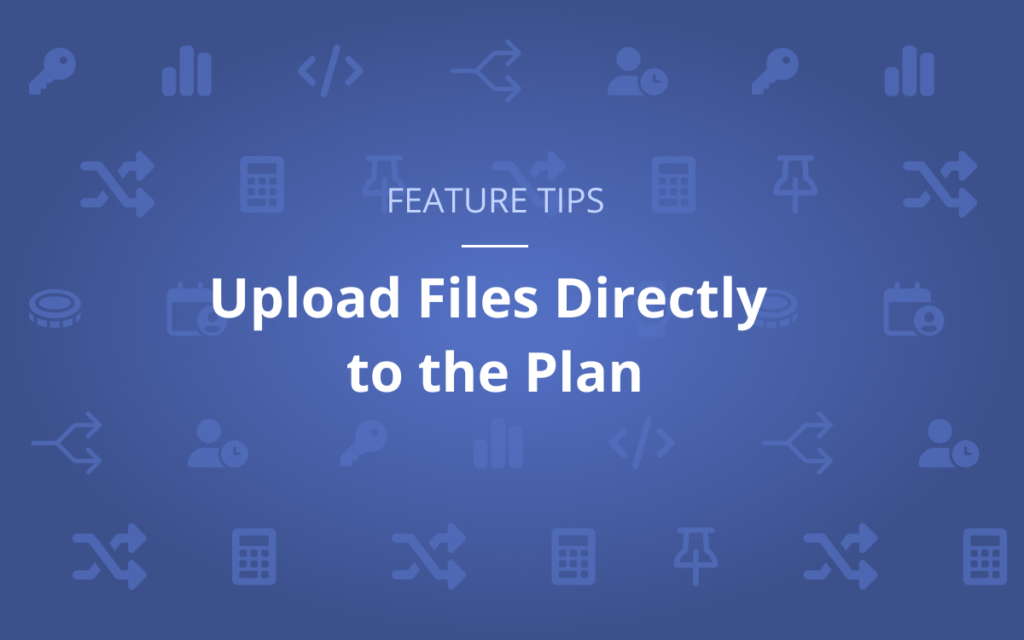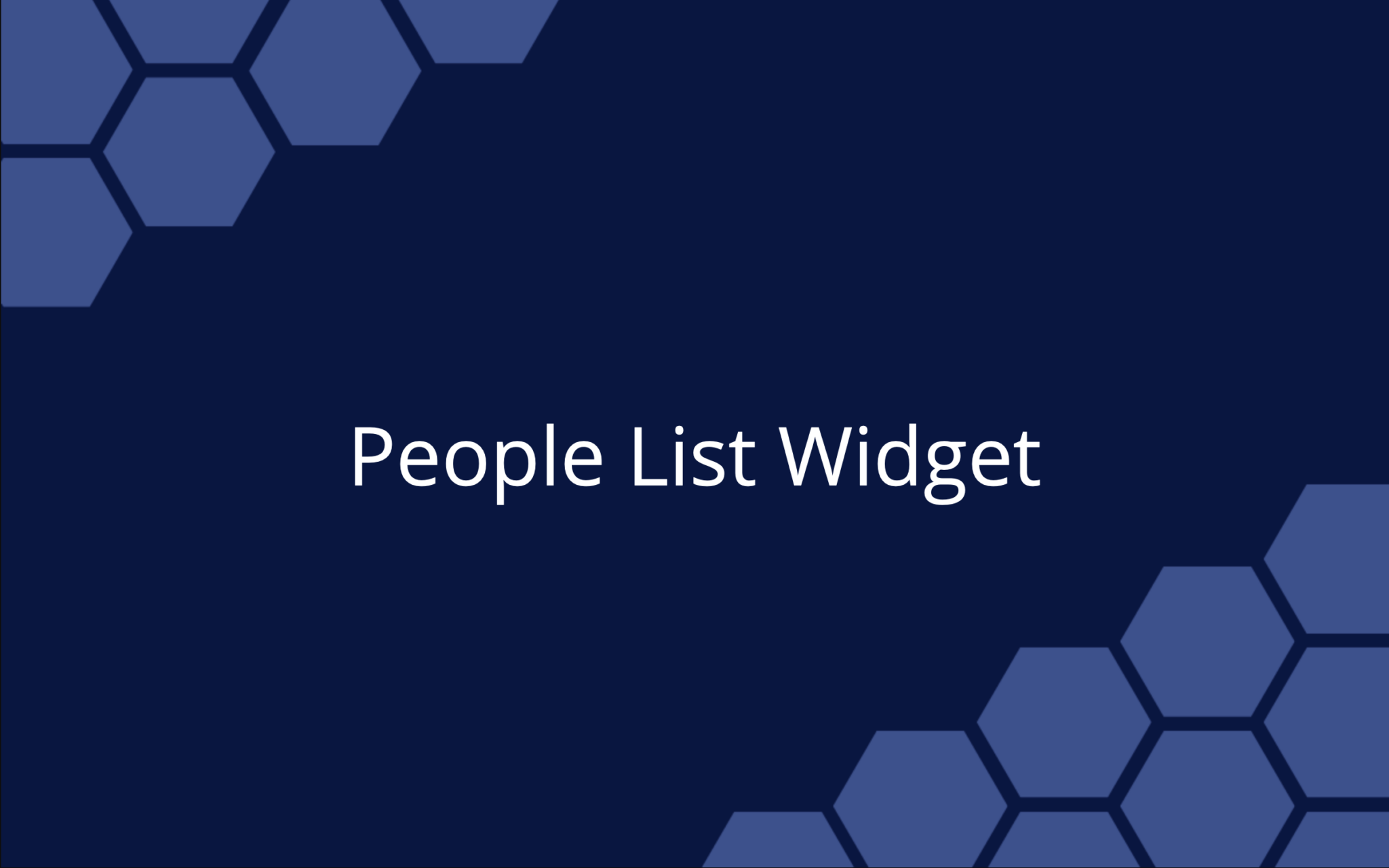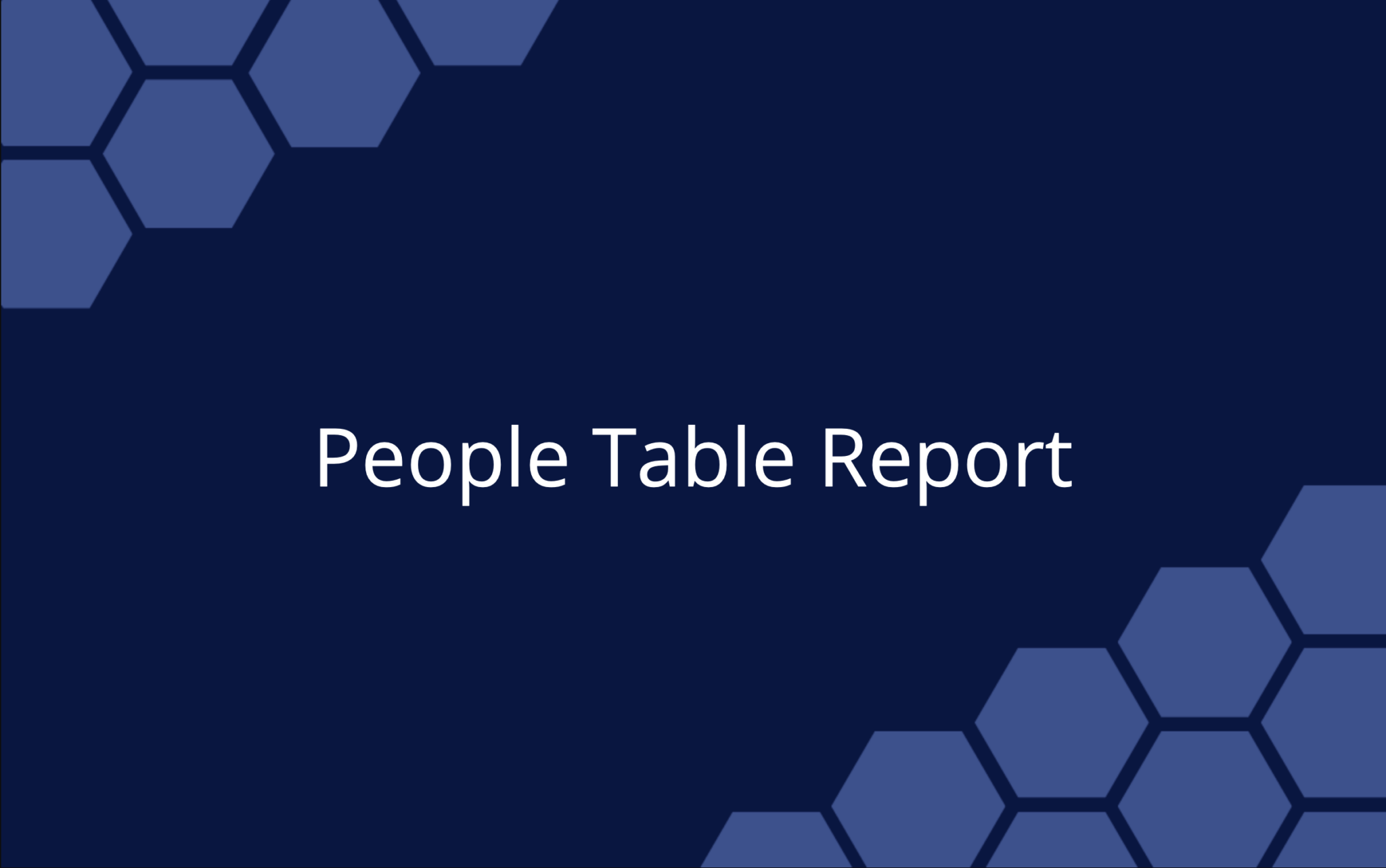Keeping your project files organized can be a pain. A project might start off with a simple brief, but sooner or later, you’re tracking more and more documents, coming at you from emails, IMs, or other channels.
Why not make things simple? Your files need a safe place to live where everyone can see them, upload or download, and link to from anywhere. In LiquidPlanner, you can upload files to Packages, Projects, Subfolders, and Tasks, so that you can store and share them with your team at any level.
LiquidPlanner offers plenty of flexibility by accepting a wide variety of file types with multiple ways to upload them such as drag and drop, selecting from a drive and dashboard intake forms.
Ready to learn how to upload files in LiquidPlanner? Check out this video:
How to Upload Files Directly to the Plan
Uploading files to your plan items in Liquidplanner ensures that your team has the right details while keeping everyone aligned on the most important work.
Files can be added to Packages, Projects, Subfolders and Tasks. Within the panel for each of these items there is a section just for organizing and uploading relevant documents. Any files that have already been added will be listed by name, size, upload date and the name of the person who uploaded it.
There is a section to drag and drop files to be uploaded, or you can browse to select them from your device. Once attached, files have options to be deleted or moved to other plan items. It is also possible to get a link directly to an uploaded file.
Templates can be built out with uploaded files attached. When the template is used, the newly created work will come in with its own new copies of those files uploaded to the same locations.
File counts can be added as a column in the portfolio view and you are able to filter down to just items with files as well.
These options are also available in the grid view, as well as within widgets on dashboards.
Intake widgets on dashboards include an option to allow files to be uploaded with the projects or tasks they are creating.
Adding important files in one location ensures your project team won’t miss out on any key details.
Want to learn more? Check out our Academy for additional lessons and content.
See you next time!
 Schedule a demo of LiquidPlanner with a product expert today
Schedule a demo of LiquidPlanner with a product expert today