Upload files to any Package, Project, Sub-Folder or Task by going to the Files tab on the item’s edit panel. Storage limits are set by billing plan: 10 GB for Essentials, 100 GB for Professional, 500 GB for Ultimate. File storage is not offered on the Free plan. Uploading can be disabled in Workspace Settings.
| 1 |
Files tab on the Edit Panel # |
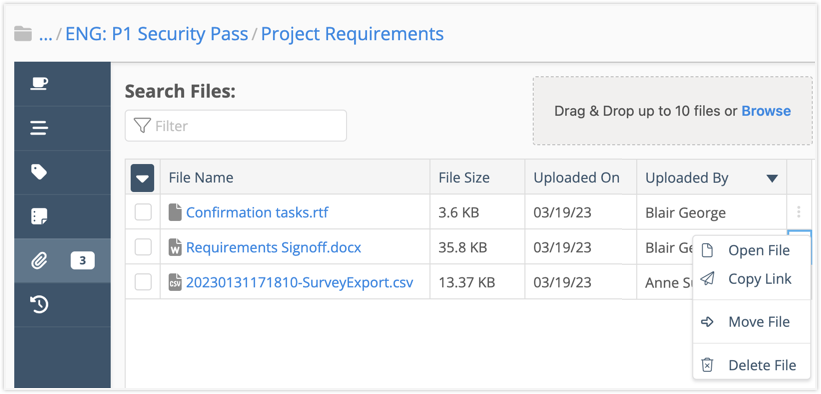
Files are displayed in a table on the Edit Panel Files tab. They’re listed by name, size, upload date and the name of the person who uploaded it. The table can be sorted by any column heading.
Search the file list by name or file extension.
To upload files, Drag & Drop up to 10 at a time or Browse to select them from your device. File types aren’t restricted.
Right click on the file name or use the 3-dot menu for these file actions:
Open File: PDFs and images open in another tab. Documents are downloaded.
Copy Link: copy a link to the file and share it with another workspace member.
Move File: opens the move modal so you can select another plan item for the file.
Delete File: deleting removes it from the plan item and the workspace. A pop up will ask you to confirm your choice.
File count displays in the Edit Panel navigation on the left.
| 2 |
Manage files in bulk # |
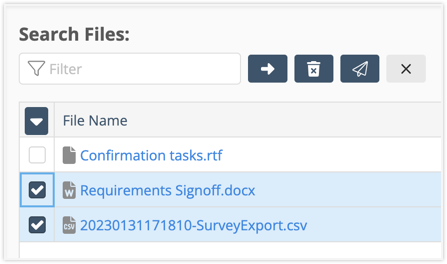
Use the checkboxes to select files and manage them in bulk. Options are Move, Delete and Copy Links. Use the X to clear your selections.
| 3 |
Files in other views # |
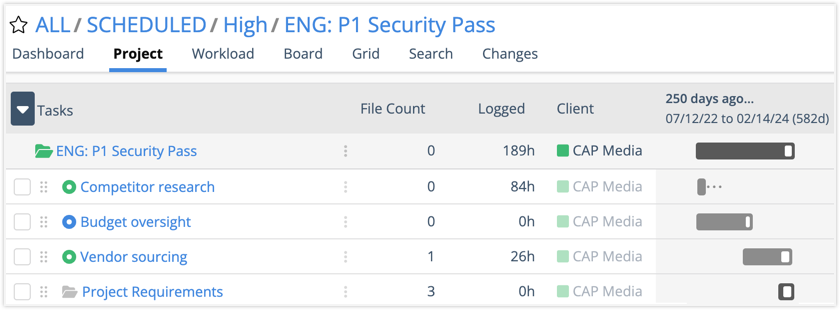
File count columns are available in Priority Views, Grid Views and Dashboard List Widgets. Clicking into the column opens the Edit Panel File tab.
Changes tracks when a file is uploaded or deleted by recording who made the change and when.
Search for files in any location by entering the name or file extension in the search bar. To see all the attached files, leave the search bar blank and hit enter.
Click on a card in Board View to open the Edit Panel and access the File tab.
Upload files through Project and Task Intake Form Widgets on a Dashboard.
| 4 |
File administration # |
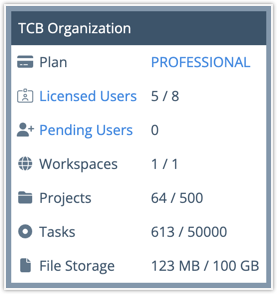
The usage meter under Administration in the left-side navigation tracks file storage against billing plan limits: 10 GB for Essentials, 100 GB for Professional, 500 GB for Ultimate. File storage is not offered on the Free plan.
File Upload is a workspace setting which is turned on by default in paid workspaces. Org Admins and Workspace Managers can disable it by going to Workspace Settings under Administration.
These topics are covered in the Administration & Settings lesson.
| 5 |
Link to files outside the workspace # |
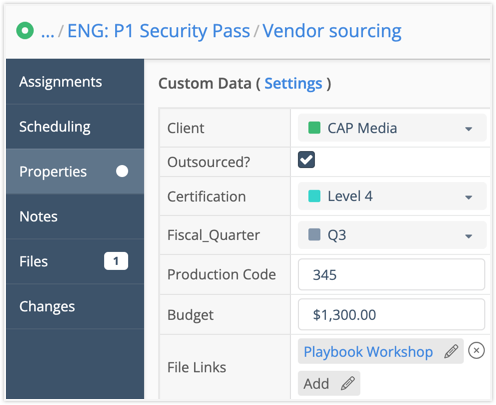
You can link to files outside the workspace using the “Link (multi)” Custom Data Field. Org Admins and Workspace Managers can set this up by going to Custom Data under Administration in the left-side navigation. Learn more in the lesson about Custom Data Settings.
Links display on the plan item properties tab. Click the link to access the file. Click on the pencil to edit an existing link or add a new one. Clear the file by clicking the X.




