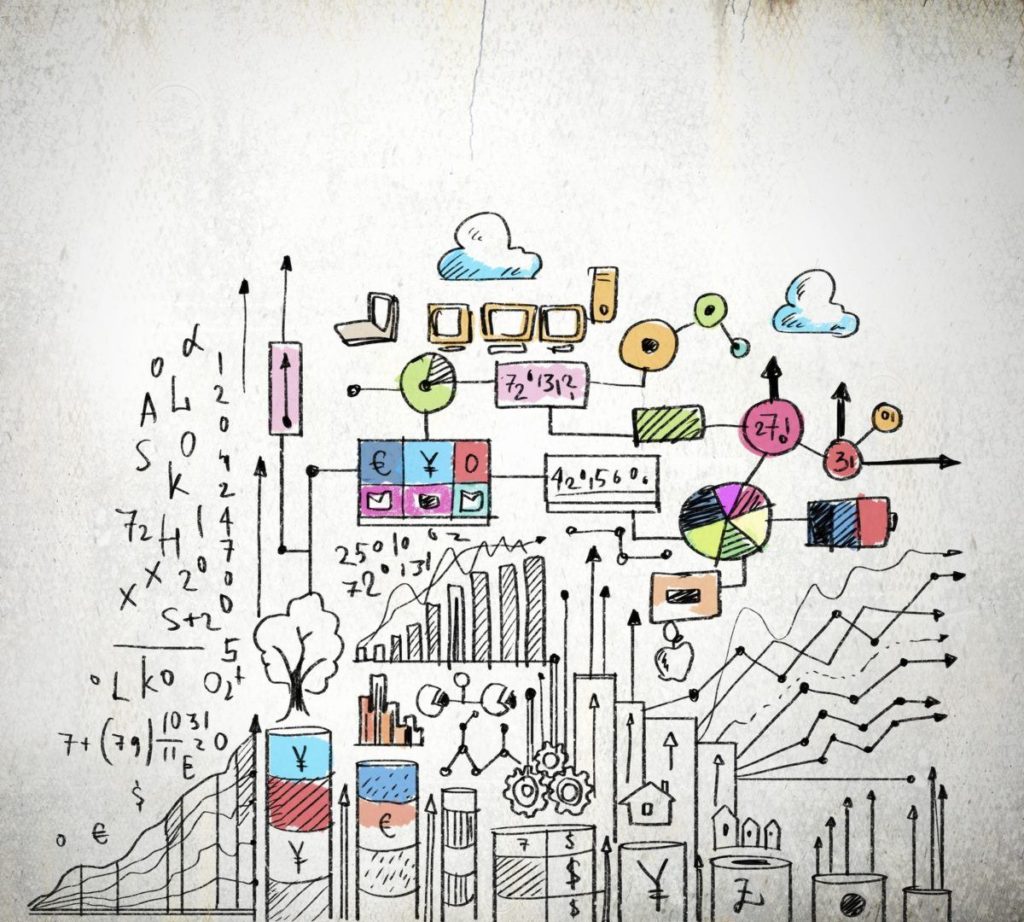These days, project data is everything. You need it in order to stay on budget, to know how your resources are allocated, and to track status throughout the project cycle. You also need a way to share that data with collaborators and stakeholders. By design, LiquidPlanner is a resource-driven project management solution that will give you all of the mission-critical data you need to successfully run your projects.
This begins a four-part blog on how to use LiquidPlanner data to answer the most common project questions, starting with:
What is the current status of my project?
Have you ever had a conversation that went something like this?
Department VP: “Can you give me an update on the Greenfields Project? Is it on plan?”
Project Manager (tossing coin): “It’s heads – we’re doing fine.”
Department VP: “Don’t you have a more scientific method?”
Project Manager: “Best out of three?”
As a project manager, sometimes you need to see what’s happening across your entire portfolio and other times you need a real-time view of a single project. LiquidPlanner gives you the information you need to successfully monitor and report on the health of your project. Here are three ways to get data on project status:
Using the Timeline View
Why you need it:
The Timeline View, which shows you a dynamic Gantt chart, is one of the most popular methods for project managers to view schedules. It gives you the choice of real-time visibility into what’s happening across your entire portfolio, or you can get insights for a specific initiative or product line. At a glance, you’ll know whether your near-term and long-term projects are going according to plan.
How to use it:
The Timeline View is the default setting when you’re on the Projects tab. All you have to do is find your particular project, and look at the corresponding schedule bar to the right. The bar shows you the amount of work remaining and the date range over which the work will take place. Make sure that you have a deadline date set on the project so that LiquidPlanner will be able to tell you whether or not you’re on schedule.
Once you set your deadline, if the project’s schedule bar is blue, then you can expect to finish your work before your deadline date. In other words, good news, your project will be delivered on time!
Tip: Check the Timeline View early and often to ensure that your project stays on schedule.
How to share it:
You can use a PDF Snapshot to share a view of the project’s timeline with stakeholders. These snapshots will capture a specific aspect of the plan along with the schedule bars. Alternatively, you can add a Projects View widget to a dashboard that you share with workspace members or external customers or clients.
Using the Project Status Report
Why you need it:
Running a Status Report for a project will instantly show you the most vital details including hours logged, hours remaining, percent complete, tasks, milestones, deadlines, totals by person, and provide a handy schedule summary at the top.
How to use it:
On the Projects tab, select a project, click the View Menu, and choose Status. See the Project Status Report article for more details.
How to share it:
Click the printer icon in the upper right of the report and use your browser function to save as a PDF.
Building a Project Status Dashboard
Why you need it:
One of the most frequent uses of a dashboard is to create a curated view that shows you the health of a single project. You might create a status dashboard specifically for your project team to consolidate the nitty-gritty details and collaboration content. Or, to get a 10,000-foot view, you might build a status dashboard for your stakeholders that shows a high-level overview of progress, trends, and risks for the project.
How to use it:
Start by thinking about your audience and then building your dashboard to present the most important information for those viewers.
- On the Dashboards tab, click + Dashboards.
- Give your dashboard a title, like “Apollo Project Status.”
- Click + Widget.
The following widgets are helpful to have on a status dashboard:
- Projects View – filtered to a single project
- Analytics Table – filtered to a single project, showing tasks that are flagged (have risk alerts), milestones by date, or current/expected billable amounts
- Donut Chart – filtered to a single project, showing Hrs Remaining [E] by task, person, or for the overall project
See the Dashboards Gallery for a step-by-step tutorial on how to build a status dashboard.
How to share it:
Once you have built your project status dashboard, you can share it with other workspace members and external guests. You can invite them to view your dashboard by clicking the Share link. Once you provide access, viewers can see the current status of your project at any time. See the Dashboards article for full details.
To learn more ways to use data for project information, go to the full-meal deal on our website:
Using LiquidPlanner Data to Monitor and Analyze Your Projects.
Up next week: Using LiquidPlanner Data to See How Your Team Is Doing.