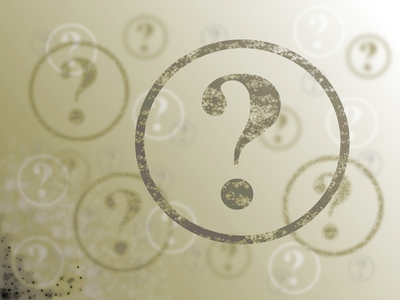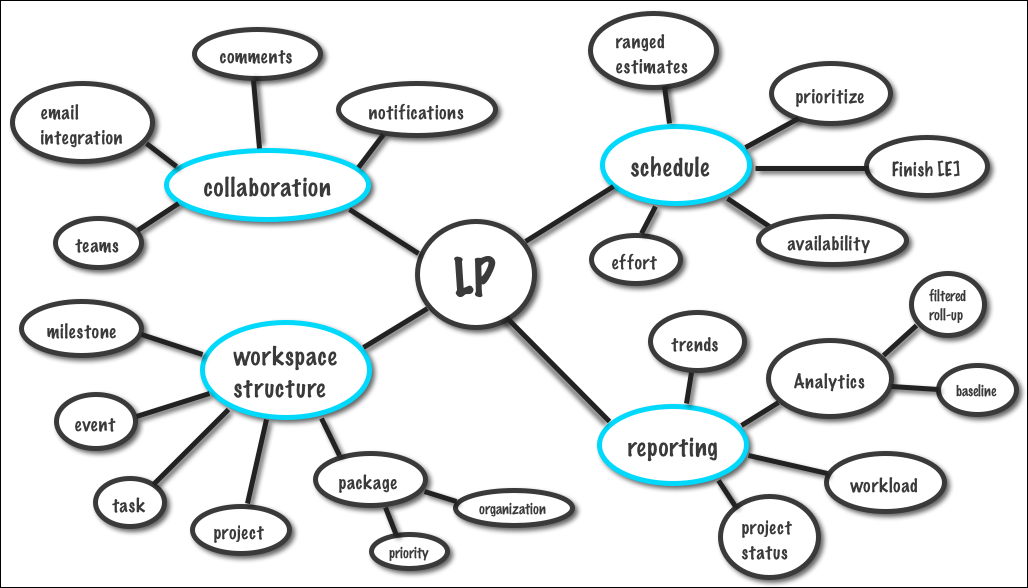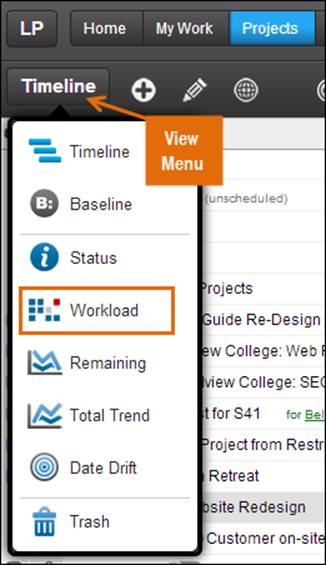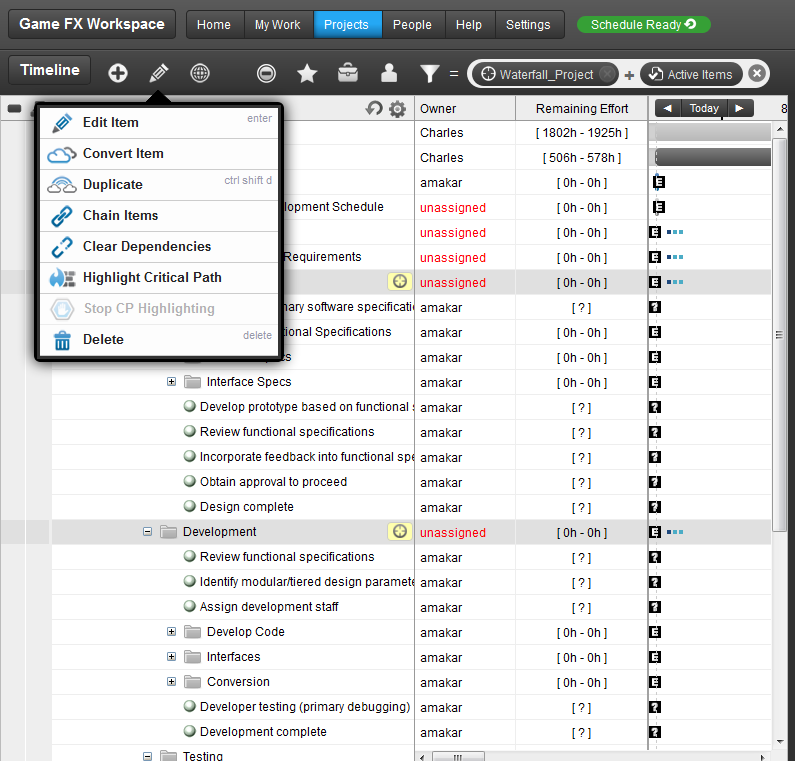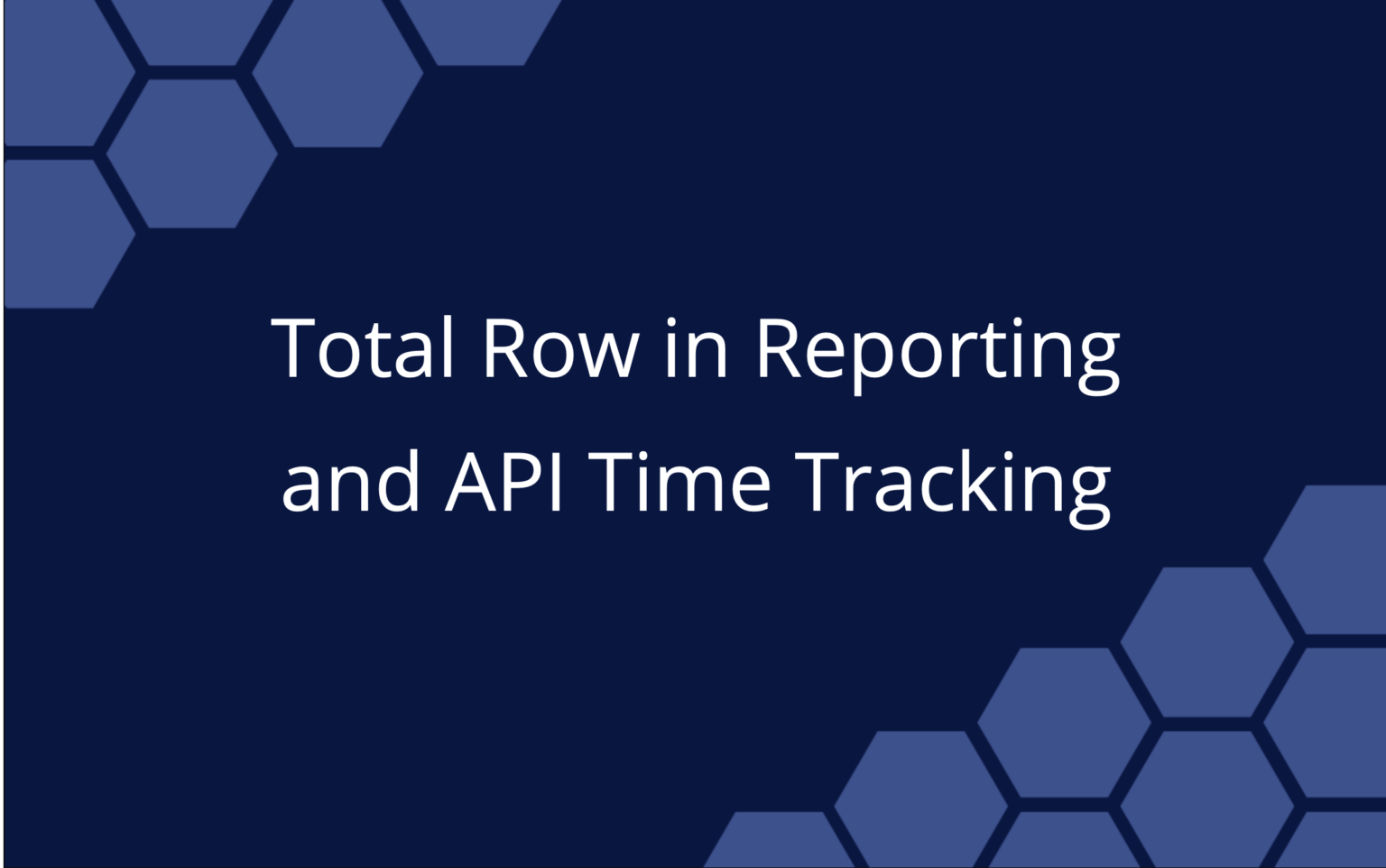We love hearing from our customers. We especially love helping them learn the ins and outs of the many powerful features in LiquidPlanner so that they can, one day, achieve LP Guru status! Do you want to become an LP Guru – or at least use LiquidPlanner to its full potential? Read on to get user tips or test your knowledge from these customer FAQs.
1. I’ve shared a project on the portal, but none of the tasks are visible – why?
Each task that you want to have visible on your portal needs to be explicitly shared. This lets you keep some tasks on a project private while sharing others. An easy way to do this is to expand the project folder and any sub-folders, and then multi-select all the tasks you wish to share. And lastly, check the Shared on Portal? box in the Edit Panel.
2. I marked a project done, but can’t see it on the Projects tab now. How do I locate it?
To see all plan items that are marked done, filter to “All Items” or “Done” items.
3. Can I create a project template with the tasks pre-built?
Yes. Build out a project with as much detail as any other similar project would contain. Put this project On Hold and move it to the bottom of your plan. We suggest including the word “Template” in this project folder’s name and/or create a package that will contain all of your project templates.
When you need to copy your Template project, use the Duplicate feature to copy it. Then rename the duplicated project, take it off hold and move the project to its correct priority position in your schedule.
4. How can I get a workload report for my workspace members?
There are two reports that can provide workload information:
The first is the Workload Report. Go to the View Menu and then select Workload. The work distribution chart in this report will show you if a person has work scheduled on a given day.
The Person report in the Filtered Roll-Up Reports will show you the total available hours a workspace member has in a given period of time. Go to the Analytics tab > select the Person report. You can further customize this report by filtering and exposing certain metrics in the data table.
5. What are packages for? Are they used to organize work or prioritize work?
Both! There is no one way to set up package structure. It all depends on your workflow. You can use packages to organize your workspace or to prioritize your work. For example, you can add organizational packages to structure your work by department, client, geographic location, etc. You can also use packages to prioritize work at the overall workspace level or even within organizational packages. For example, you can have priority packages labeled:
- Active/Pending/Closing
- This Month/Next Month
- ASAP/High Priority/Low Priority.
Read the blog post A Support Specialist Explains Packages for more information and examples.
6. How can I view my project estimates today compared to estimates when the project was created?
The Baseline view will show you how your projects have changed over time. You can either take a manual snapshot of your project data when it’s created or use the automatic baseline data that LiquidPlanner captures for you to compare your project estimates to a date in the past. Read our blog on How to Use the New Baseline View or watch this video to learn how to save critical Baseline dates.
7. How can I get a printout of my project plan with the schedule bars (Gantt Charts)?
Save a PDF snapshot of your plan. If you need to print out details for a specific project, first filter to the correct data. You can customize even further by selecting the columns that will appear in your print out. It’s a handy way to share your plan with external stakeholders and clients.
8. I tried to send an email in to my LiquidPlanner workspace, but it didn’t go through. Why?
Check the email integration settings for your workspace by going to the Settings tab and then Email Integration. The “Disabled” setting will prevent any emails from being received in your workspace. “Low Security” will allow emails from any email address to be sent into your workspace. “High Security” will only accept emails from an email address linked to a workspace member account.
9. I need to get the following data: amount of time logged by workspace members, the associated task, the associated activity, and the project and client it belongs to. How can I retrieve this information?
The Timesheet Export provides this data and allows you to specify a date range. When you export the timesheet data to CSV, you can sort and delete columns as needed. You can also use Excel to categorize and total up your timesheet data in various ways. Learn how to do this in this article on Timesheet Data Analysis.
10. How do I set the start and finish date on my project?
Start and Finish dates are automatically calculated for you based on the effort estimates you enter and your availability settings – these dates cannot be altered. The Work Started date for a container (project, sub-folder or package) can’t be changed because it’s derived from the earliest Work Started date for any task in that container. However, this date can be altered at the task level. The Done date for a container (project, sub-folder or package) is the date that the container itself is marked done. If you need to update a done date on any plan item that’s already been marked done, change the status filter from “Active Items” to “All Items” or “Done”, and then locate the project and update the Done Date field in the Edit Panel. Note that when marking a container done, all of the items within the container will also be marked done.
Thoughts, comments, cool or unusual triumphs using LiquidPlanner? Drop them into our Comments box – we want to hear from you!
 Say hello to the new Tempo! LiquidPlanner is now Portfolio Manager.
Say hello to the new Tempo! LiquidPlanner is now Portfolio Manager.