All Users under Administration in the left-side navigation lists the Users and Org Admins associated with your account. It has views for Licensed Users, Admins, Disconnected Users and Pending Invitations. Organization Administrators are the only people who can access these views. We recommend having more than one Org Admin for your account.
| 1 |
Licensed Users & Admins # |
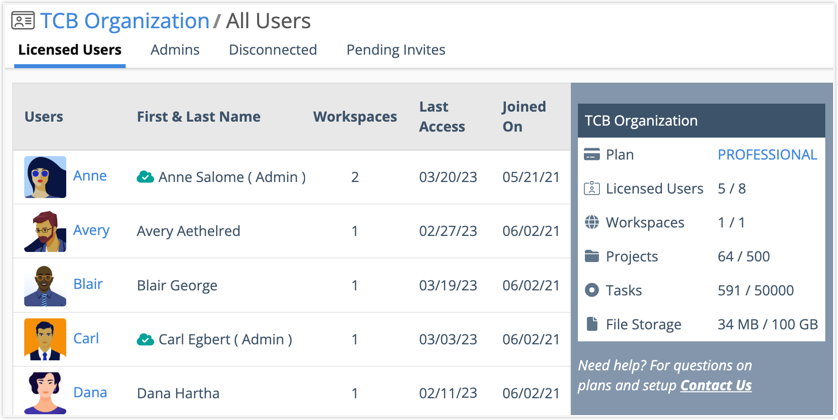
The first view under All Users is Licensed Users. Licensed Users are real people who login and access workspaces they have been invited to in your Organization. Users can be members in multiple workspaces on the Ultimate Plan. Clicking on someone’s name opens their User Profile.
Organization Administrators are noted with a cloud icon and (Admin) next their name. These are the people responsible for user management, billing and plan configuration. They have full access to all the workspaces in your Organization. It’s a good idea to have more than one Org Admin for your account. Admins, the second view under All Users, shows just the Org Admins.
The usage meter on the right shows how you’re tracking against plan and license limits. Clicking the billing plan link at the top navigates away from All Users to the Manage Account page where Org Admins can purchase licenses.
Read about license limits . . .
On a Paid Plan the license limit is the number of licenses you have purchased for the Organization. Paid Plans are ESSENTIALS, PROFESSIONAL and ULTIMATE.
If you’re on the FREE Plan, the limit is 3 licenses, and for an ULTIMATE Trial there are 50 licenses allocated.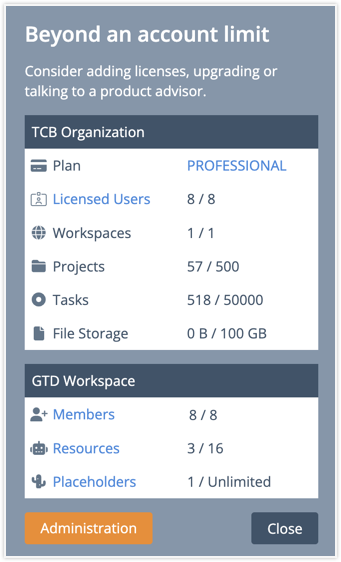
When you reach a limit you’ll be presented with a pop up recommending that you add licenses, upgrade or talk to a product advisor.
Org Admin access is needed in order to change billing terms, upgrade plans or add licenses. Click the orange Administration button at the bottom of the pop up and jump to Administration to purchase licenses.
When you reach Administration, select Manage Account and click the button that says Add Licenses.
If you are purchasing for the first time, when you reach Administration you’ll see an orange button that says Upgrade Account. Go there to make your purchase.
If you aren’t an Org Admin, close the pop up and contact one of your Admins for help.
| 2 |
User & Member Invitations # |
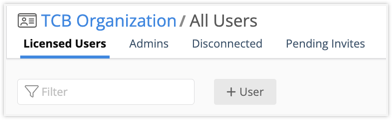
There are two invitation types in LiquidPlanner, User Invitations and Member Invitations.
User Invitations invite people to multiple Workspaces with one invitation.
Member Invitations invite someone to one Workspace in the Organization.
Org Admins are the only ones who can issue User Invitations. +User on the Licensed Users page opens the invitation. If the person is brand new to the Organization a license will be activated for them. If they’re already a member of the Organization, they’ll get immediate access to the Workspaces selected in the invitation.
The Member Invitation provides access by explicitly inviting someone to one Workspace. Workspace Managers and Org Admins can invite Members by going to People in the left-side navigation. If the Member is new to the Organization, a license will be activated for them. If a license isn’t available, an Org Admin can purchase one under Manage Account.
| 3 |
User & Org Admin Profiles # |
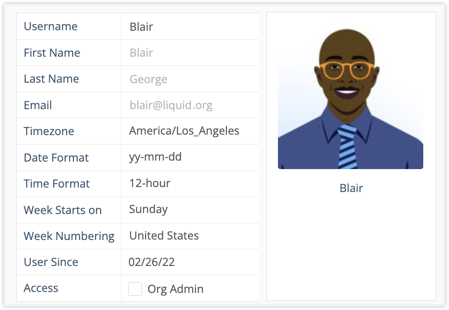
The Licensed Users view lists everyone in your Organization. The Admins view shows Organization Administrators. In either one of these views you can click on someone’s username to open their User Profile.
User Profile Settings: Org Admins can upload a User Profile image and edit everything except name, email address and the User Since date.
Access: Check the box to make someone an Organization Administrator. Making someone an Org Admin gives them access to all the Workspaces in your Organization. They can manage users, purchase licenses, manage billing and plan configuration.
If someone shouldn’t continue as an Org Admin, uncheck the box to remove their privileges. They’ll retain access to all the workspaces until they are disconnected.
Read about managing workspace membership from the User Profile . . .
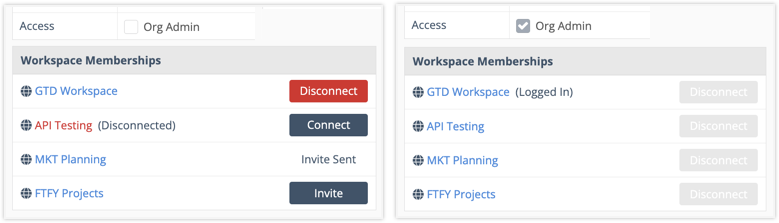
Workspace Memberships at the bottom of the User Profile lists all the workspaces in your Organization. Use the buttons to Disconnect the User, Connect them to a previous workspace or Invite them to another one.
Org Admins are members of every workspace in your Organization. They can’t be disconnected until their access level is revoked by unchecking the Org Admin box.
Disconnecting someone from all the Workspaces they have access to disconnects them from the Organization and frees up a license. Their profile moves to the Disconnected view.
| 4 |
Disconnected Users # |
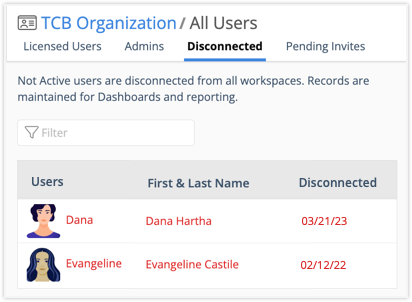
Disconnected lists former users and the date they were disconnected from the Organization. Their records are maintained for dashboards and reporting. They can be reactivated on the user profile page. Click on a user to open their user profile and connect them to a Workspace in your Organization. You may need to purchase a license in order to reconnect them.
| 5 |
Pending Invitations # |
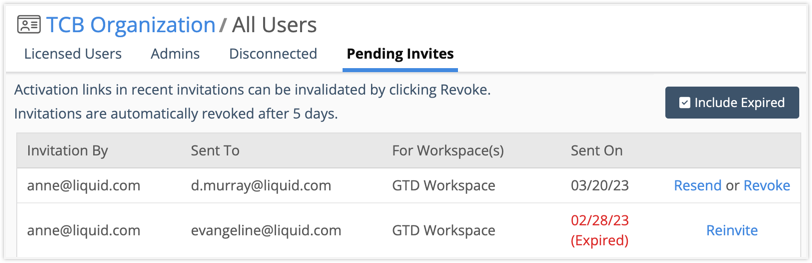
Pending Invites displays outstanding workspace invitations so you can follow up and make sure people access the workspace. Org Admins can manage expired links and reissue invitations from this view.
Invitations are valid for 5 days. During that period an Org Admin can Resend or Revoke the invitation. Revoking invalidates the link in the original invitation and prevents them from accessing the workspace.
Invitations are automatically revoked after 5 days. When an invitation expires, the Sent On date turns red and (Expired) displays in parentheses. Use the link to Reinvite them and issue a new invitation. Check the box to Include Expired invitations in this view. Uncheck the box to exclude them.
If someone doesn’t see the invitation in their inbox ask them to check the spam folder. As a precaution, have your IT team whitelist the LiquidPlanner domain to ensure invitations are delivered.




