Slack Integration | Paid Plans
Location: Administration in the left-side navigation
| 1 |
Stay in the loop # |
![]()
Communication is a key ingredient for project success. The Slack Integration instantly notifies you about task updates so you can take action and keep your project team up-to-date.
The Slack Integration is available on all paid plans. Organization Administrators on the FREE plan can enable the integration by upgrading to a paid plan or by starting a Premium Features Trial.
Access the Slack Integration by going to Administration in the left-side navigation.
| 2 |
Notifications # |
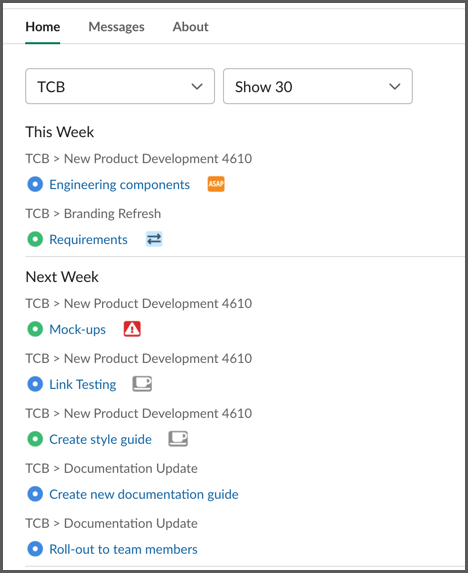
In Slack, see your upcoming tasks and get notified of any updates all in one place. Click on the task link to jump right into the item in your workspace.
Visit Home to see what’s going on this week and next week. Use the Show 30 dropdown to adjust how many tasks are shown. For those on the ULTIMATE plan, toggle to another workspace via the name dropdown.
Visit Messages to find specific task or assignment notifications. Adjust your personal notification preferences by going to the Slack Configuration page in LiquidPlanner.
| 3 |
Set-up Slack for your Organization # |
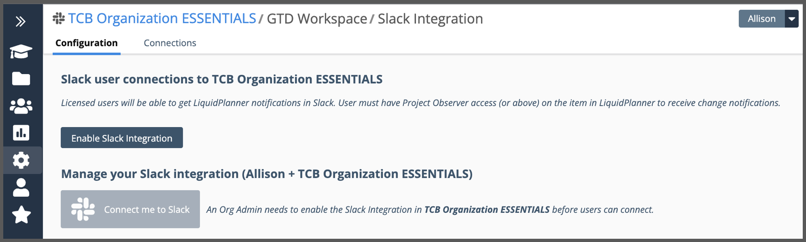 #
#
To set-up the Slack Integration, an Org Admin on a paid plan must first enable the integration for users within the organization.
Configuration is where you enable the integration, connect yourself to your Organization’s Slack account, and update your notification preferences. For organizations with multiple workspaces, enabling the Slack Integration in a single workspace will enable it in all workspaces within your organization.
Connections displays a list of users that have connected their LiquidPlanner account, along with the name of the Slack workspace and the connection date.
| 4 |
Connect yourself to Slack # |

Use the Connect me to Slack button on the Configuration page to link your account. You may be prompted to login to Slack and verify your account to continue with the integration. Once connected, you will receive a confirmation message from the LiquidPlanner app in your Slack workspace.
LiquidPlanner appears in the left sidebar in Slack. The app channel highlights when you have notifications.
| 5 |
Troubleshooting & FAQs # |
Below are some troubleshooting tips and tricks:
Can’t connect to Slack? If the Connect to Slack button is grayed out in your view, this means that Slack Integration hasn’t been enabled or it has been disabled within your organization. Contact an Org Admin so they can enable the integration.
Is my team connected to Slack yet? If you are trying to determine if a specific user is connected to Slack, the Connections view displays a list of users that have connected their LiquidPlanner account, along with the name of the Slack workspace and the connection date.
Why am I not receiving some notifications? Notifications are subject to any access control settings within LiquidPlanner. The user must have Project Observer access (or above) on the item, to receive notification about the item.
What happens when our Trial expires? If your Trial expires before purchasing, users will have to set-up their Slack Integration again once you upgrade to a paid plan.
Is there an issue with my Slack account? Double check within Slack that you have the appropriate permissions that allow you to install the LiquidPlanner app in Slack.




