Timesheet Review and Export are premium features helping you understand where time is spent and how long it takes to finish. Timesheet Reviewers manage timesheets by going to People in the left-side navigation.
| 1 |
Set up Timesheet Review # |
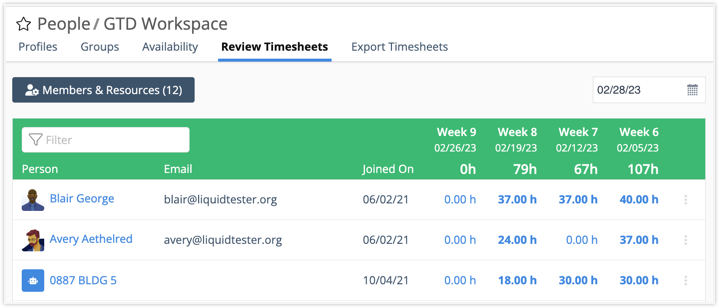
Understanding where people spend their time is a valuable piece of any project puzzle. Timesheet Review and Export make it a lot easier to find the answers you need.
Timesheet Reviewer access is required in order to view or export timesheets. In Timesheet Review, use the Members & Resources button to set the review list. Use the calendar on the far right to select a starting week.
In order to see someone’s work the Timesheet Reviewer needs Project Manager access or higher on their projects.
| 2 |
Working in the Review list # |
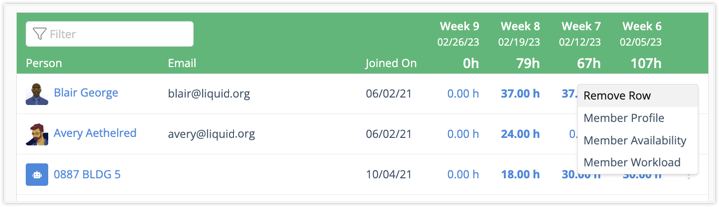
Once the list is set and the starting week is selected, hours at the top show roll ups of time spent by Members and Resources over a four week period. Use the Filter at the top find find someone by name or email address.
There are two ways to access a timesheet from this view.
Clicking in the hours column opens that week’s timesheet within Timesheet Review.
Clicking on their name in the person column takes you away from Timesheet Review and opens their Timesheet within the Member Profile.
The 3-dot menu in this view has options to remove someone from the list or navigate to another view. Profile, Availability and Workload are Member Profile Views.
When looking at a timesheet, the reviewer will only see tasks from projects they have access to in the workspace.
| 3 |
View and update a timesheet # |
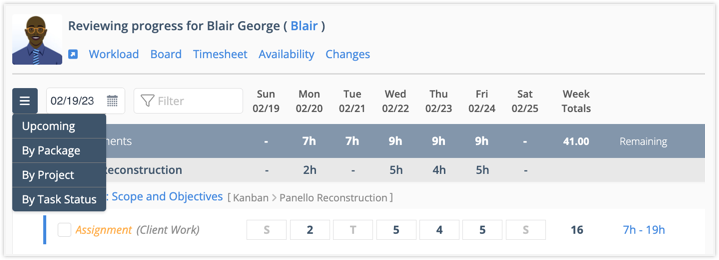
In Timesheet Review, links at the top jump to Workload, Board, Timesheet, Availability and Changes views associated with their Member Profile. Clicking on their name opens their Profile View .
Each row on the the timesheet represents time tracked to a Task by Assignment by Cost Code, by day, along with the remaining estimate. “None” means the Assignment is for Tracking Only so it doesn’t have an estimate.
Timesheet Reviewers can add or edit time entries, add a timesheet note and mark items done. Click on a task name to open it’s Edit Panel and see task details.
Use the drop down menu at the top to change the way tasks are displayed. They can be listed by Upcoming, By Package, By Project, By Task Status.
Use the filter at the top of the Timesheet to find items by Task or Assignment name, Cost Code or Task Status.
| 4 |
Timesheet Reviewer # |

Timesheet Reviewer is a workspace role set by Workspace Managers or Org Admins. The Timesheet Reviewer setting is on the Profile page. Go to People in the left-side navigation and select the member to view their profile page.
Access Section in Member Profile

Scroll down to the bottom of the profile page and check the Timesheet Reviewer box in the Access section.
In order to see someone’s work the Timesheet Reviewer needs Project Manager access or higher on their projects.
| 5 |
Timesheet Export # |
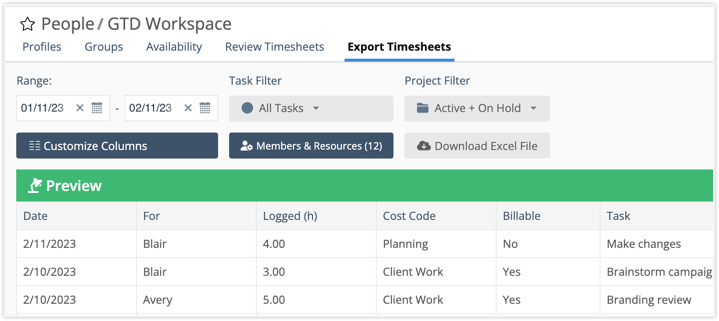
The export is customizable. Enter a date range, then set filters and select members as needed.
Default columns are Date, For, Logged, Timesheet Note, Cost Code, Billable, Assignment, Task, Project. Use the Customize Columns button to reset columns and change their order.
Columns for Custom Data Fields associated with User Profiles have (Profile) appended in the column header. The Data Field column is listed twice in the table when the same field is also used on plan items.
Use Download Excel File to export.




