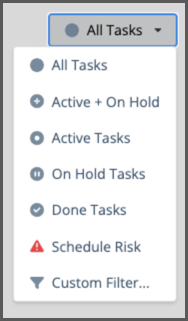Task Status
Location: Task Edit Panel, Board Views, Project View, Workload Views, Task & Assignment Grids
| 1 |
Customizable settings for Active, On-Hold, Done # |
Knowing the status of work is just as important as knowing when it will finish. You’re in a much better position to manage risk when you have a good grasp on where things stand. Task Status communicates the stages your work goes through from beginning to end. Each status corresponds to a scheduling behavior – Active, On Hold, or Done.
Task Status is defined by name, color, and schedule status.
Active tasks schedule when someone is assigned and work is estimated.
Scheduling is suspended when a task is on hold or done.
Updating Task Status is quick and easy. Open the edit panel to update a single task, or engage the bulk editor and update several tasks at once. Use Board views to manage task status in a Kanban style. Include Task Status widgets on Dashboards to monitor tasks by status.
Use the list we start you out with or define your own and sync up to your team’s existing workflow. Organization Administrators and Workspace Managers can customize Task Status by going to Administration in the left-side navigation. Learn how in the Customize Task Status lesson.
| 2 |
Update Status on the Task Edit Panel # |
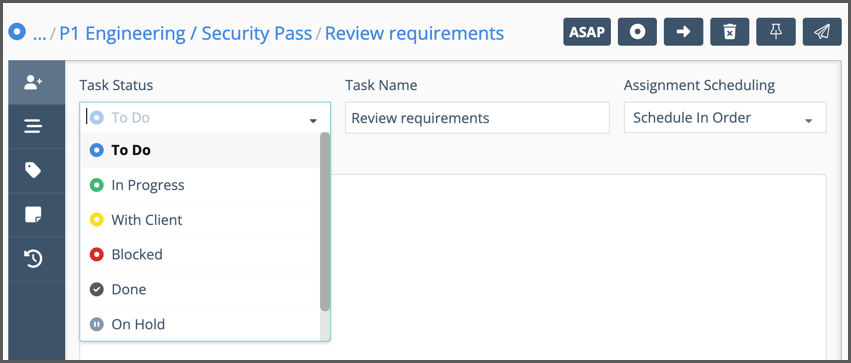
Updating status is vital for project communication. Click on a task to open its Edit Panel. There are two ways to update status in the Edit Panel.
Task Status menu on the Assignments tab.
Task Status button at the top of the panel. Edit buttons are visible on the Assignments, Scheduling, Properties and Changes tabs.
| 3 |
Board View is for Task Status # |
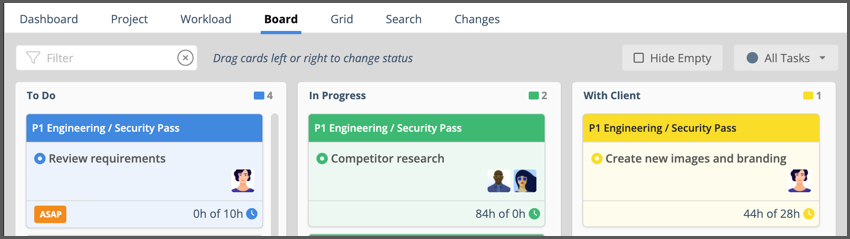
Board views are great for managing status. Each of the columns represents a Task Status. Dragging a task card left or right updates its status. Click on a card to edit the task, log progress or estimate work. There are board views for Packages, Projects, Members, Resources and Groups.
| 4 |
Task Status in Priority and Grid Views # |
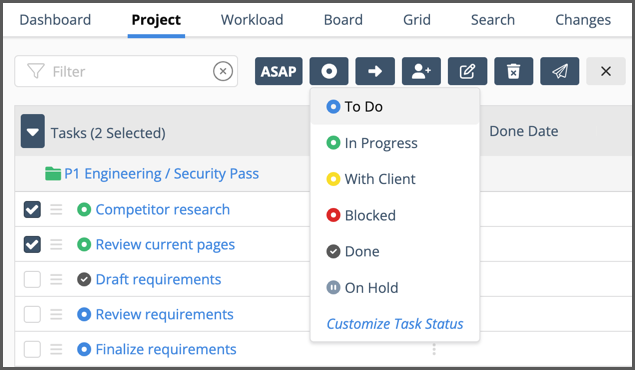
When viewing the Task list from the Project or Grid views, use the checkboxes to select tasks and update status with the bulk editor.
Select Tasks by Status
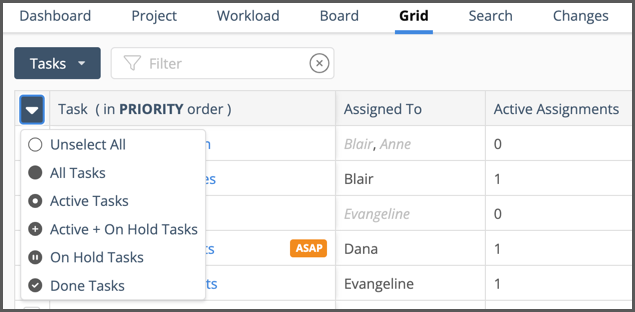
Priority and Grid views have a menu for selecting tasks by status. This is a quick way to grab tasks by status and update them with the bulk editor.
| 5 |
Filter by Task Status # |
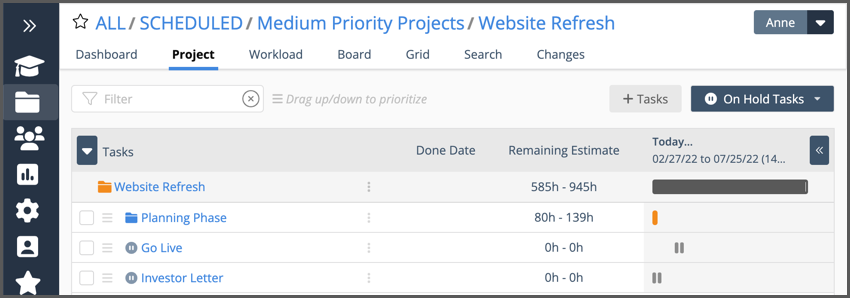
Project View, Board and Grid views have Task Status Filters. All Tasks is the default setting.
Status Filter Menu