Work Metrics are located on the Edit Panel Properties tab. For increased visibility, set them as columns in Portfolio, Package or Project views and include them on Dashboards. Work Metrics can be exported from Grid Views for reporting and analysis.
| 1 |
Data Points that measure progress # |

Work Metrics help you keep projects on track and stay up-to-date with your team’s progress. They’re located on the Edit Panel Properties tab and they can be set as columns in Priority and Grid views or displayed on Dashboards. Work Metrics calculate automatically based on hours logged and estimated. Work Limit is optional, and the Work Limit Delta field calculates when a limit is set. Learn more in the Work Limit lesson.
% Complete is the percentage of work completed so far, this is your progress toward completing Total Work.
Total Work shows how much is expected overall, from the equation, Logged + Remaining Estimate = Total Work.
Work Metrics for a Package, Project, or Sub-Folder are a roll up of scheduling data from all items in the container. They have an additional metric for % Tasks Complete which is the percentage of tasks completed so far, measuring progress toward marking everything “Done”.
Read to learn more about Work Metrics. . .
Critical Inputs
-Logged hours show how much time has been tracked so far.
-Remaining Estimate is displayed as the best case – worst case range for how long it will take to finish work that hasn’t been completed yet.
These are the most important metrics because they keep the schedule up-to-date and together they represent Total Work, which is the basis for calculating all of the other Work Metrics (except the Work Limit). Remaining estimate is used to calculate expected Start and Finish dates and the estimate decrements automatically when people track time.
Control time spent
-Work Limit is cap for controlling the number of hours expected to work on an item. Setting a limit is optional.
-Work Limit Delta tracks the limit against Total Work. Negative Deltas mean Total Work is under the Work Limit (that’s a good thing!).
Managing Hours
-Clipped Hours represent the work that won’t be completed because the Target Finish date is set to “Stop Scheduling.” The remaining hours for those tasks are removed from the schedule and people move on to other work. Because of Predictive Scheduling, you’ll know what is affected in advance of the Target Date so the work can be prioritized, assigned to other people or reduced in scope. In Project View a Clipped Scheduling Alert on the schedule bar shows which tasks are affected. See the lesson about Target Dates to see what this looks like.
-Uncertain Hours show the difference between the best case and worst-case estimate. Some uncertainty should be expected, but if you’re concerned about the gap between Expected Finish and Latest Finish, then these hours need to be reduced. Find the tasks with the greatest number of uncertain hours and figure out how to improve the estimate. To do this, start in the Project Grid, set it to display Tasks, add the Uncertain Hours column and use it to sort the Grid. Another way to monitor Uncertain Hours would be with a Task List, Metrics Tally or Properties widget on a Dashboard. See Introduction to Schedule Bars and learn about managing uncertainty in your work.
-Unused Hours are the hours left over when an assignment is marked done before the Remaining Estimate reaches 0-0. The hours are no longer part of the schedule and they can be zeroed out in the Assignment table or the Hours Editor on the Task Edit Panel. This is a helpful metric if you’re billing for time because if you committed to a certain number of hours and don’t use them all in one area, you can make sure they get allocated elsewhere. The metric could also be used to improve estimating by comparing Unused Hours to what was logged and see if would be reasonable to have a smaller estimate in the future, or one with less uncertainty.
–On Hold Hours are the estimate hours that are remaining when a task is on hold. These hours are reduced when someone tracks time to an item while it is on hold. On Hold Hours are data filter aware and roll up to Sub-Folder, Project, and Package.
| 2 |
Work Metric Columns in Priority Views # |
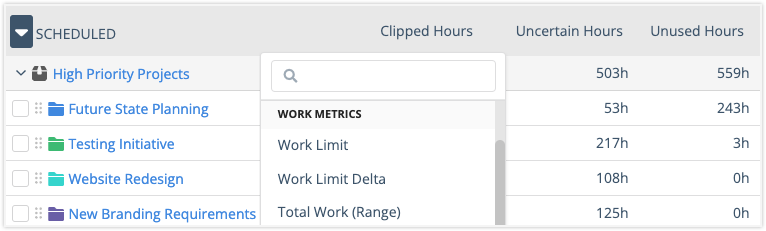
Set Work Metrics columns in Priority Views by clicking on the column header to select from the menu. Use the search bar to find a metric by name. Total Work and Remaining Estimate metrics can be represented four ways: as a range or with individual High/Low columns and as an Expected value which is the midpoint of the range.
| Range: | Total Work = 400h – 500h | Remaining Estimate = 40h – 50h |
| Low value: | Total Work (Low) = 400h | Remaining Estimate (Low) = 40h |
| High value: | Total work (High) = 500h | Remaining Estimate (High) = 50h |
| Expected: | Total Work E = 450h | Remaining Estimate E = 45h |
| 3 |
Work Metrics in Grid View # |
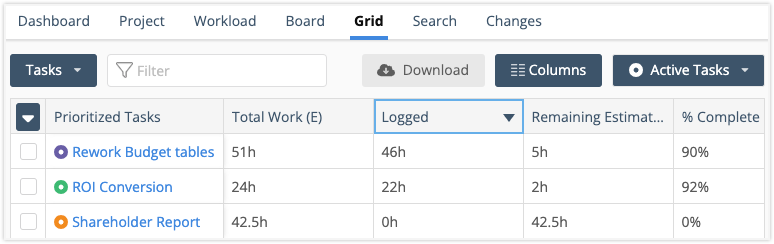
Display Work Metric columns in Portfolio, Package or Project Grid Views. Use the drop down menu in the upper left corner to select the hierarchy focus and view metrics by Package, Project, Sub-Folder, Task or Assignment.
Use the Columns button to update columns and change their order.
Click on a column header to sort column metrics.
Download to Excel for further analysis.
Learn more in the Grid View Lesson.
| 4 |
Work Metrics in the Dashboard # |
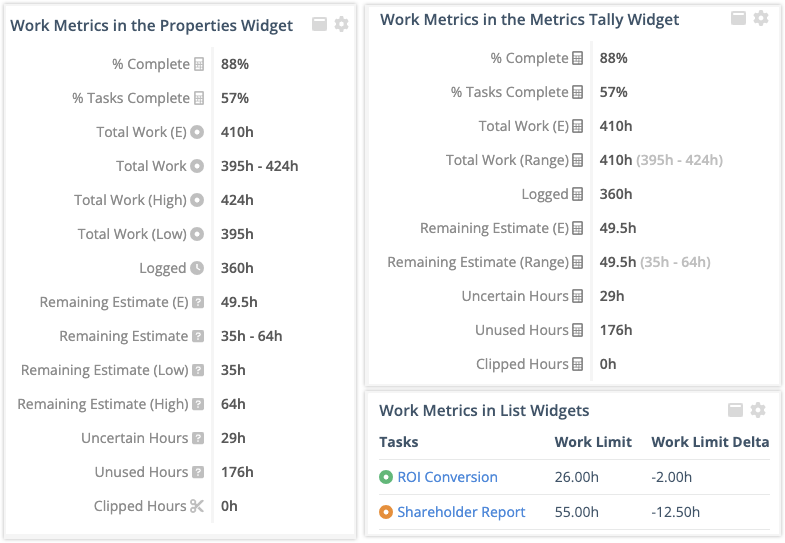
Monitor Work Metrics in real time on a Dashboard using Properties and Metrics Tally widgets or set up List widgets to see metrics by plan item. In a List widget, you select columns to display on the widget in View Mode and set up additional columns for the Grid View that expands when the List widget is clicked.
See the Dashboards Track to learn about Dashboard settings and widgets.




