- How does a Package work?
- How do I edit and customize Packages?
- How do I add more Packages or change their order?
- Can I have Team, Client or Project Type Packages?
- How do I accommodate people working on priorities in more than one Package?
- What about programs, multi-year projects, large initiatives and sprints?
Package FAQ
Location: Portfolio View. Access the Scheduled Portfolio View by clicking Projects in the left side navigation.
Edit Panel: Right-click on a Package or use the 3-dot menu and select Edit Package.
| 1 | What is a Package? |
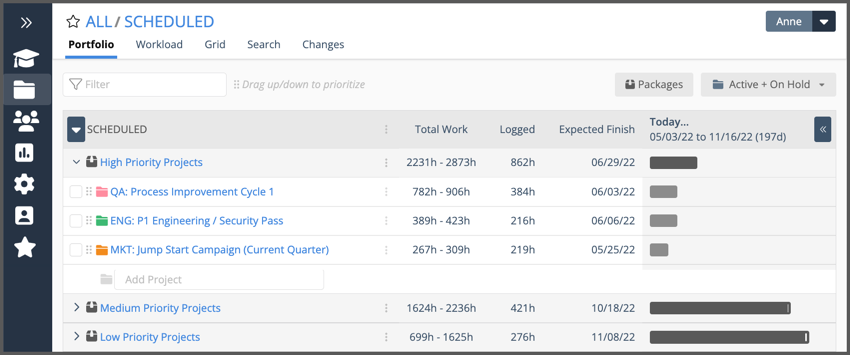
A Package is a container that holds projects. Packages are the highest level of hierarchy in your workspace. They are the basis of the Portfolio View and package order in the Scheduled Portfolio View establishes the schedule priority for your workspace. Access the Scheduled Portfolio View by clicking Projects in the left side navigation.
Expanding a Package reveals the Project list. Projects are listed in priority order within each Package. Priority order is important in the Scheduled Collection because dates are calculated based on the order items are listed, from top to bottom.
Add Projects to a Package by clicking into the Add Projects field while in Portfolio View or Package View. Put your highest priority projects in the first package; use other packages for work that’s coming later, and for anything that should only be taken on after higher priority work subsides.
| 2 |
How does a Package work? # |
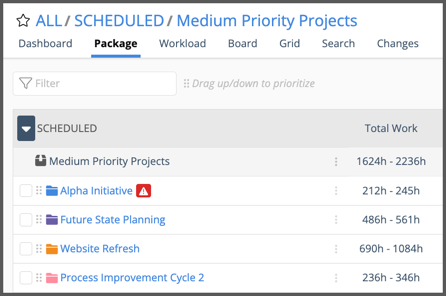
Package schedule dates and Work Metrics are calculated from a roll-up of all the Projects and Tasks in the Package. When Target Dates are applied to a Package, all the items in the Package inherit that date. Anything expected to go beyond the Package’s Target Finish Date will have an alert.
Package View focuses on a subset of the Portfolio, displaying Projects within a single Package. Navigate from Portfolio View to Package View by clicking on a Package name. You could also right-click on a Package or use the 3-dot menu and select the menu option: Open Package. Return to Portfolio View by clicking on SCHEDULED in the breadcrumb at the top of the view.
Package View is the starting point for accessing other views at the Package level: Workload, Grid, Board, Search, Changes. Package Dashboards are available in the PROFESSIONAL and ULTIMATE Plans.
| 3 |
How do I edit and customize Packages? # |
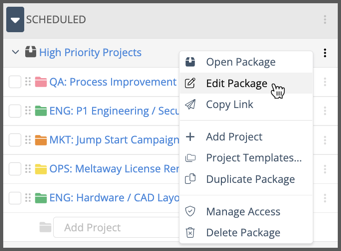
Each Package has an Edit Panel. Right-click on the package name or use the 3-dot menu and select Edit Package to open the panel.
Package Edit Panel
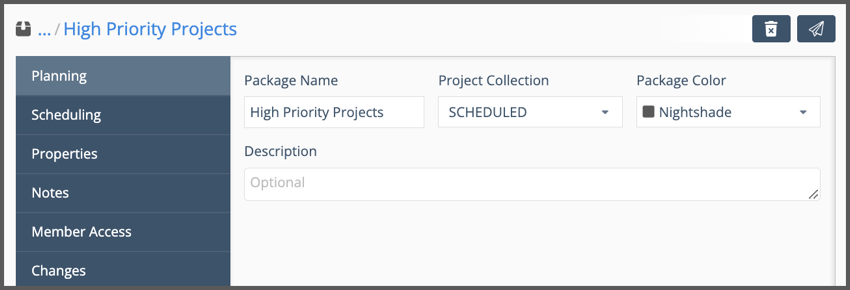
Planning is where you customize the Package name, color and enter a description. Description is a plaintext field. Information entered here can be displayed as a column in the Portfolio and Grid views, and shown on Dashboards.
Project Collection is the Package location, either the Scheduled, Pending or Archived Collection. Changing the Collection moves the Package and all its Projects.
Scheduling and other tabs
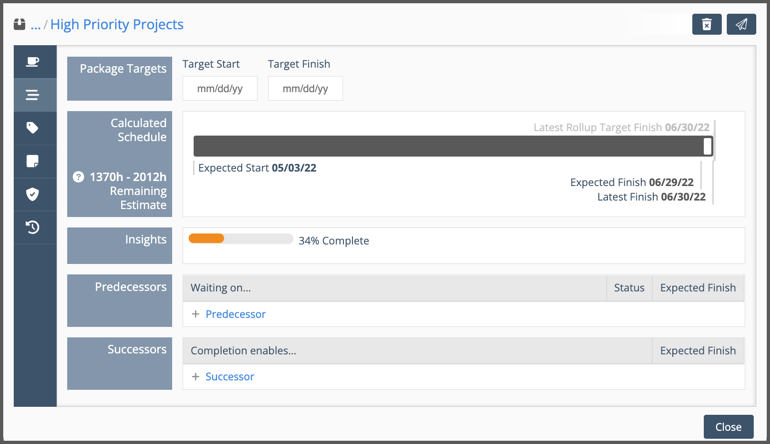
The Scheduling tab (shown above) is where Target Dates and Dependencies are set. Calculated Schedule is a roll up from Projects and Tasks in the Package. Insights displays progress and health information.
Here’s a brief explanation of the other tabs:
Properties: Custom Data, Work Metrics, Schedule Dates and Reference information are displayed. Custom Data fields are available in the PROFESSIONAL and ULTIMATE Plans.
Notes: enter instructions or other information using rich text, images, and links.
Member Access: workspaces on the ULTIMATE Plan can control access by member or group.
Changes: records updates related to the package, including project, sub-folder and task changes. Change history and deleted items are retained up to 90 days for paid accounts and 30 days on the FREE Plan.
Use the buttons at the top of the Package Edit Panel to delete the package or copy a link to share with another workspace member.
Close the panel when you’re done. Changes are auto-saved so it’s safe to use the Close button.
| 4 |
How do I add more Packages or change their order? # |
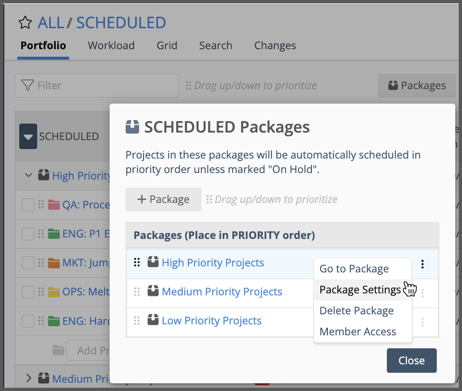
The Packages button at the top of Portfolio view opens a modal for managing Packages. Use +Package to add a new Package. Drag Packages up or down the list to change Package order. Changing the order changes scheduling priority for the Package and all of its Projects.
Use the 3-dot menu and go to Package View, access the Package Edit Panel to edit settings, Delete the Package, or manage Member Access (ULTIMATE Plan only).
Package Models
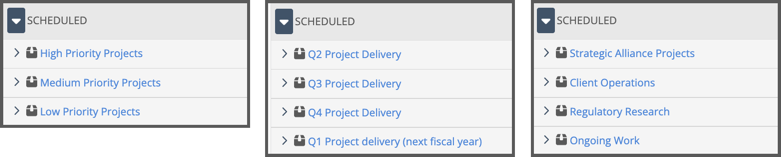
Every workspace starts with three Packages in the SCHEDULED Collection identifying projects as being HIGH, MEDIUM or LOW priority. If you find that your team is continually focusing on only the most urgent items while important initiatives competing for attention and resources go off track, this model can help break that cycle. Some teams use a scoring criteria to establish project priority.
Packaging by month, quarter or year is another way to align priorities. In this model Target Dates are set on the package, and each of the items within the package inherits those dates. Schedule and work metrics data rolling up within the package allow you to monitor workload and progress for the time period.
Packaging by business value is an effective way to make sure the right work is taken on and prioritized to support strategic goals. If you look at your Portfolio now and wonder why some projects are in play, this is a good model to pursue because it ensures the highest value projects receive the time and attention needed to execute them well.
When you’re first starting out, it may be helpful to prioritize by project deadline date and rely on schedule alerts to manage priorities and balance workload.
| 5 |
Can I have Team, Client or Project Type Packages? # |
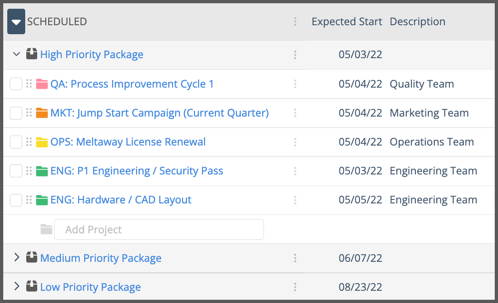
Grouping projects by category like Team, Client or Project Type works against you in an environment where everything schedules by priority because whatever you have in the uppermost package will almost always schedule ahead of items further down. This is especially true for organizations with shared resources working across multiple teams, clients or project types.
There are other ways to categorize projects including naming conventions, project folder colors and using the description field. Organizations on the PROFESSIONAL and ULTIMATE Plans can also use Data Fields to categorize work. Use filtering and sorting in Grid view and Dashboards to group work by category. Use columns in Portfolio, Package and Grid Views to display the Description field or Custom Data.
| 6 |
How do I accommodate people working on priorities in more than one Package? # |
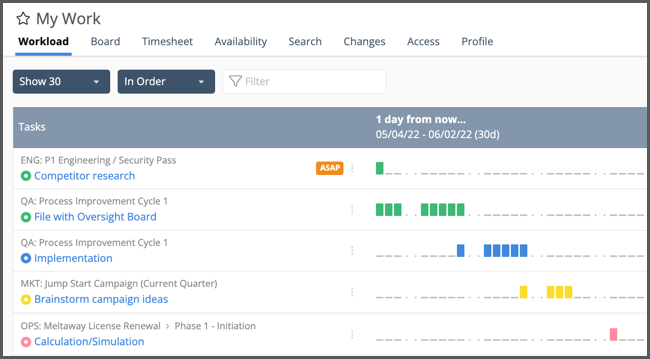
Views under My Work in the left-side navigation are designed to help people focus on their priorities. Setting the Member Workload display to view items In Order makes it possible to see assignments by schedule priority across all packages and projects. Use the member’s Board View to monitor priorities by schedule status. The top card in each column is the highest priority for that status.
Team members managing work across multiple Projects and Packages know what they should work on next because items assigned to them higher up in the workspace schedule earlier than items further down. When target dates, assignment scheduling, or dependencies cause exceptions, Predictive Scheduling is smart enough to fill in the gaps with lower priority work until higher priority items are ready. The net result is that people work on the right things, at the right time.
If a task needs to start earlier, apply ASAP Scheduling and elevate its schedule priority to the highest position in a Project, Package, or for the Workspace.
Managers can use the Portfolio Workload view to see how work is distributed across the Portfolio to balance member workload across Packages and Projects.
| 7 |
What about programs, multi-year projects, large initiatives and sprints? # |
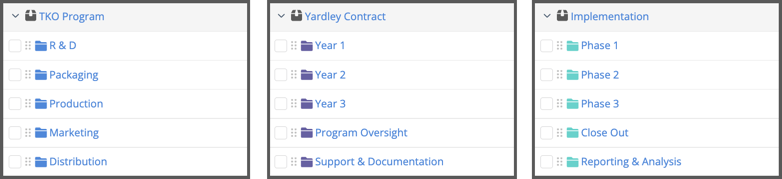
The ability to control and monitor scheduling for a group of projects makes Packages an ideal way to manage programs, multi-year projects, large initiatives and sprints. In this model, the Package represents the project folder and a Project stands in for a sub-folder making it possible to rely on Project level views for reporting and analysis.
This is how we do it at LiquidPlanner
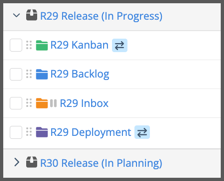
At LiquidPlanner we manage our releases using Packages and Project folders. Each release is a Package, and project folders within the Package represent our workflow.
Everything we plan to work on is prioritized and estimated in the Backlog. Team members select tasks from there and move them to the Kanban. The Kanban project folder has a Target Finish date. The inbox is for items found during the release period. Depending on the scope and urgency, these tasks could be addressed in the current release, sent to a future release or moved to a feature backlog. We keep the inbox on hold. There is a dependency set up between the Kanban and Deployment folders so Deployment work schedules when the Kanban is marked done.
There is a sample release template included in every workspace that has a similar set up.
 Say hello to the new Tempo! LiquidPlanner is now Portfolio Manager.
Say hello to the new Tempo! LiquidPlanner is now Portfolio Manager. 



