Changes are recorded for every plan item, file and person across the workspace. Changes and Deleted items are retained up to 90 days for paid accounts and 30 days on the FREE Plan. Deleting and recovering items are safeguarded by access rules.
| 1 |
Location and plan item changes # |
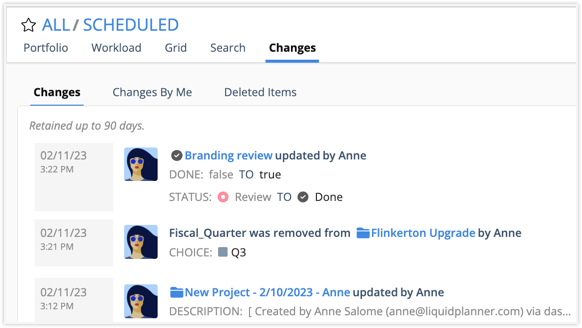
Keeping a close eye on changes and looking out for deleted items is just part of your job as Project Manager. To help with that, Changes records every update. This view tells you what happened, when it happened, and who did it.
There are Changes Views at each level of hierarchy, Portfolio, Package and Project. Plan items have a Changes tab on their Edit Panel.
Three categories are tracked: Changes, Changes by Me, and Deleted Items.
VIA API in the change history tells you when updates were initiated by an integration with LiquidPlanner. When an item is created from an Intake Form widget, the username, dashboard name and widget name are included in the change history.
Access Plan Items from Changes View
The Task link opens the edit panel so you can view task details. Clicking on a Package, Project or Sub-Folder link takes you out of Changes and navigates to the plan item’s list view. The Dashboard link opens the Dashboard.
| 2 |
Monitoring changes by members # |
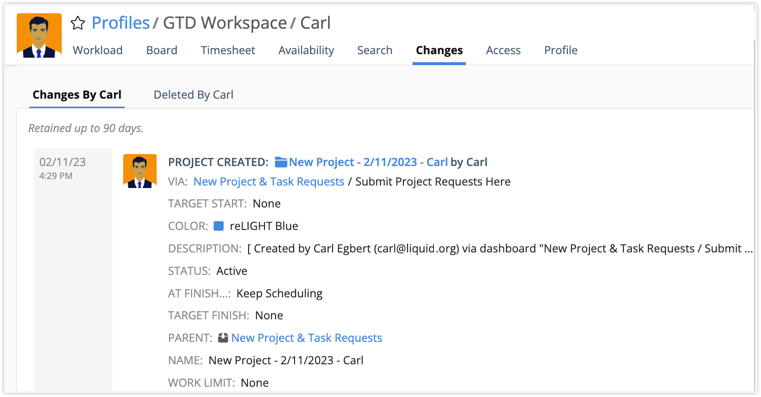
Changes is one of the views associated with a Member. To access it start at the Profiles View under People in the left-side navigation. Choose the member, then click on Changes to see their updates and deleted items. To see your own changes go to My Work in the left-side navigation.
| 3 |
Changes on the Edit Panel # |
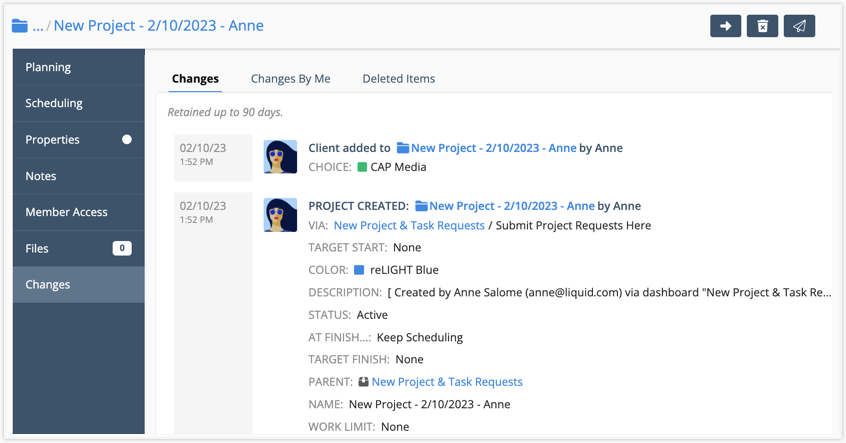
Changes are also recorded on the plan item’s edit panel. To open it, right click on the plan item name and choose Edit from the menu. In Board View, click on the card.
| 4 |
File history in Changes View # |
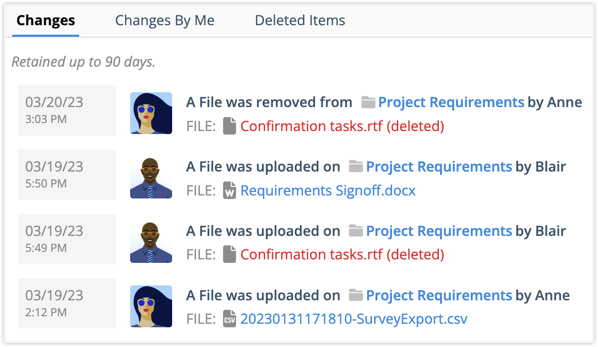
Changes tracks when a file is uploaded or deleted by recording who made the change and when.
When a file is moved, the new location records the change as “File was Uploaded”. The file and its history are removed from the previous plan item.
Deleting a file removes it from the workspace. The file name is posted in red with (deleted) in parenthesis behind the file name.
Files can be accessed from Changes by clicking on the file name. PDFs and images open in another tab. Documents are downloaded.
See the Upload Files lesson for more about managing files.
| 5 |
Recover deleted items # |
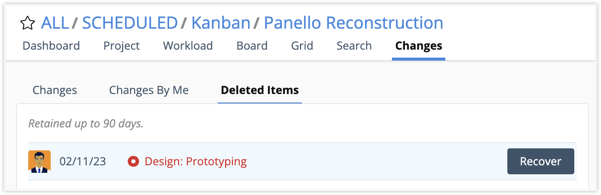
Deleting an item sends it to the workspace trash. As a safeguard, there are some access rules around deleting and recovering items. Project Manager and higher can delete or recover Packages, Projects, and Tasks. A Project Editor can delete or recover Tasks. Learn more about access in the Roles & Access lesson.
The user profile image and date show who deleted the item and when it was deleted. Deleted items are retained up to 90 days for paid accounts and 30 days on the FREE Plan.
To recover an item, go to Changes for the Portfolio, Package, or Project and hover over the item to reveal the Recover button. LiquidPlanner will confirm that the item was successfully recovered and record the changes for you. Attached files are restored when an item is recovered.




