Timesheet Locking blocks Timesheet editing through a specified date. Locking can be applied to all the timesheets in the Workspace or limited to those in a Project or Group. Individual Member and Resource timesheets can be locked or opened by week. Locking functionality is a component of Time View. There are access level requirements for timesheet locking and editing.
| 1 |
Hard Locks and Soft Locks # |

When the lock date is set in Time View, members are unable to add more hours or edit what was tracked up to that point without help from an Org Admin, Workspace Manager or Program Manager. The person setting the lock is identified in the header. There are two lock types, Hard Lock and Soft Lock.
Hard Lock affects all Timesheets in the Workspace and prevents time entries from being changed without administrative approval. This level of security preserves data integrity as hours are exported into other systems for billing or reporting.
Workspace Managers and Organization Administrators set a Hard Lock by going into the Time View under People in the left-side navigation. Only Workspace Managers and Org Admins can make changes when a Hard Lock is in place.
Soft Lock is set on individual Projects, Groups, Members or Resources to manage project hours and tracking compliance. A Project Soft Lock prevents further time tracking in that project but it doesn’t impede tracking in other projects. A Group Soft Lock prevents tracking for everyone in the Group, across all their projects, through the lock date.
Members with the Project Manager access role and Timesheet Reviewer privileges can set a Project or Group Soft Lock, edit Soft Lock time entries in Time View and re-open Soft Lock weeks.
Project Managers without reviewer privileges can edit Soft Lock time entries by going directly to the Member or Resource Timesheet from the Profiles view under People in the left-side navigation.
| 2 |
Timesheets sub-view # |
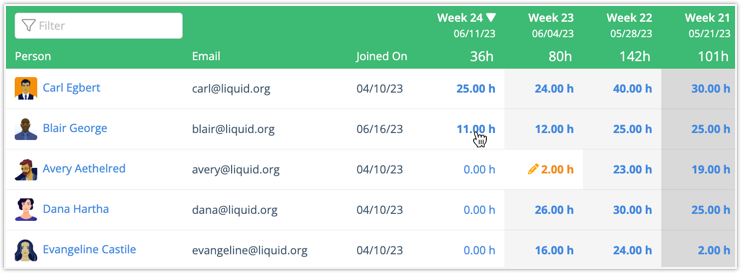
The Timesheets sub-view in Time View has Member and Resource timesheets listed by week. Hard Lock weeks are dark gray. Soft Lock weeks are light gray. Hard Locks take precedence over Soft Locks.
The timesheet week remains open if a lock date falls mid-week. Locked dates will be grayed out in Timesheet Review and on the Member or Resource Timesheet.
Orange indicates the week is being kept open for someone so they can edit their timesheet. Opening a timesheet week in one location opens it everywhere that isn’t under a Hard Lock.
Click on the hours in a timesheet week to open the Timesheet Review and Locking Menu.
| 3 |
Timesheet Review and Locking Menu # |
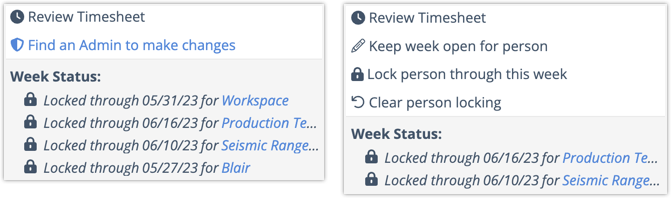
Menu options are dictated by access level in the Timesheet Review and Locking Menu.
Timesheet Reviewers with Project Observer and Project Editor access levels can’t edit Timesheets. In Time View their menu options are Timesheet Review, Find an Admin to make changes and Week Status.
Timesheet Reviewers with Project Manager access and above can edit time entries for their projects. In Time View their menu options are Timesheet Review, Keep week open, Lock person through this week, Clear person locking and Week Status.
Timesheet weeks can be affected by multiple locks. Week Status shows the date each lock runs through with a link to the Project, Group or Member.
| 4 |
Lock or unlock Members and Resources by week # |
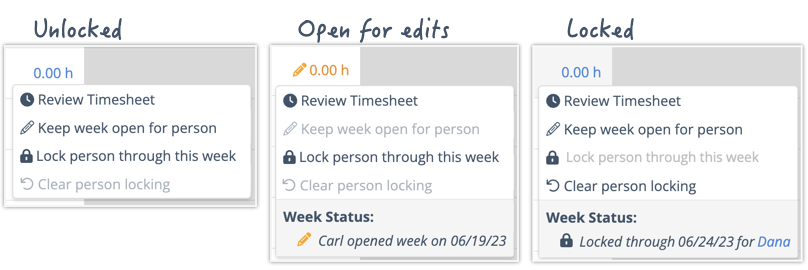
Project Managers can lock or unlock Members and Resources by week from the Timesheet Review and Locking Menu.
Keep week open for person unlocks their timesheet across all projects in the Workspace for that week. Keeping a week open overrides Soft Locks that are already in place and prevents the week from being locked if a Project or Group Soft Lock is applied later. The person who opened the week is identified in Week Status.
Lock the person through this week locks their timesheet across all projects in the Workspace through the selected week. The lock through date is shown in Week Status.
Clear person locking removes the lock.
A Hard Lock takes precedence over these settings and locks the week to prevent editing.
| 5 |
Locks in Timesheet Review # |
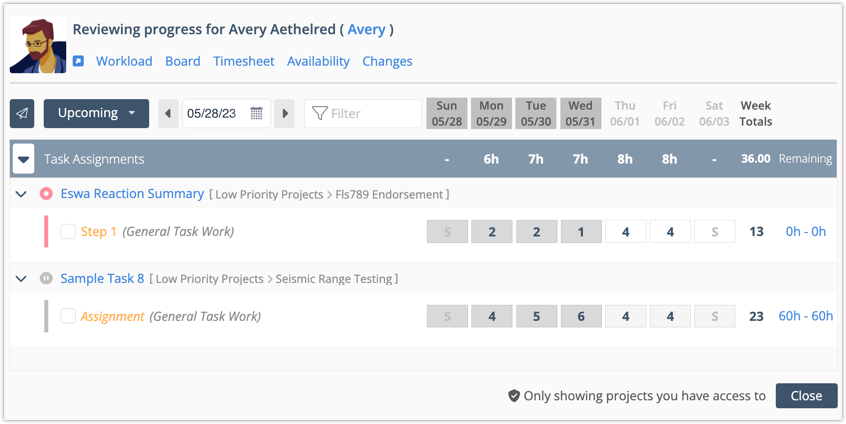
Timesheet Reviewers are only shown work from projects they have access to in the Workspace. They will be able to edit time entries on projects where their access is Project Manager or higher.
Locked days are grayed out in Timesheet Review. Workspace Managers and Org Admins can edit Hard Lock time entry cells (dark gray). Project Managers can edit Soft Lock time entry cells (light gray).
When opening Timesheet Review from a Project Time View, the view is filtered to the current project.
Click the airplane button in the upper left to copy a link to the timesheet week and send it to someone for editing.
| 5 |
Locks in the Hours Editor # |
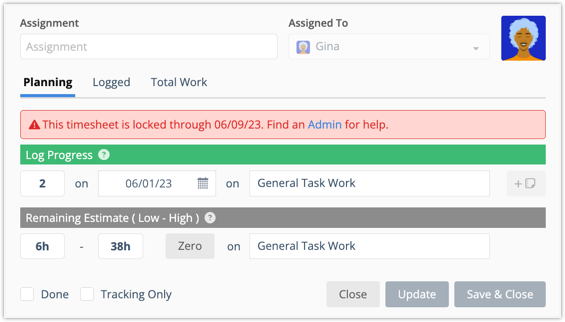
When tracking time in the hours editor, a warning will let you know a lock is in force. Time entries can’t be added or edited from the Hours Editor.




