You can see each member’s scheduling Availability and Time Off by viewing the Availability Summary under People in the left-side navigation. Update your own Availability, vacations and other days you’ll be out of the office under My Work.
| 1 |
You’ll never be overbooked # |

Availability is integral to Predictive Scheduling and maintaining a Balanced Workload. Go to My Work in the left-side navigation to set your workspace Availability.
Working Times tell LiquidPlanner when to schedule your tasks.
Personal Time Off ensures work isn’t scheduled when you’re not around to do it.
Everyone Time Off is set by Org Admins and Workspace Managers for holidays and activities outside of project work.
To view someone else’s availability, go to People in the left-side navigation and select a Member or Resource to access their Availability views. Org Admins and Workspace Managers can set Availability rules for other members. People also has an Availability Summary displaying the Working Times and Time Off rollup for everyone in the workspace.
| 2 |
Working Times: rules for scheduling project work # |
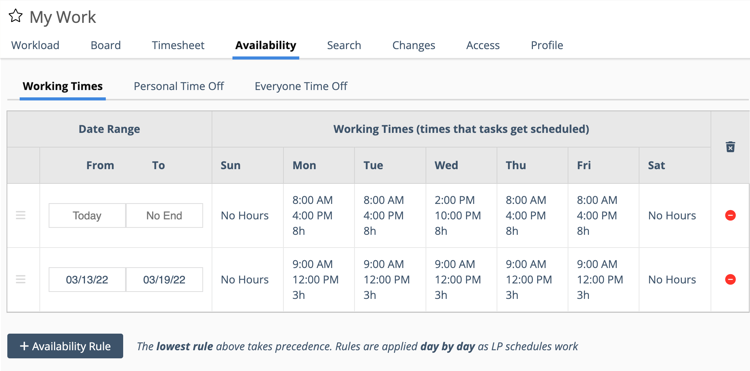
Working Times are rules that tell the scheduling engine when it’s ok to schedule your tasks. The default Availability rule is 8 hours a day, Monday through Friday, 8am to 4pm. Customize Working Times to reflect your availability and update them whenever you need to extend or reduce hours.
Use +Availability to add a new rule.
Adjust the dates or use the default range: From Today, To No End.
Click on a day to open a modal and edit the time range or clear hours from the day.
Delete rules you don’t need anymore by clicking on the red icon under the trash can.
As rules are added, the lowest rule (bottom row) takes precedence. Rules are applied day by day as LP schedules work. Use the drag bars to change rule order.
TIP: Think about breaks and other demands on your time (email, phone, administrative work) when setting availability rules. You may work an 8 hour day, but are you heads down on project work for a full eight hours every day? Setting Availability rules for 6 or 7 hours a day will ensure a more accurate project schedule in the long run.
| 3 |
Personal Time Off # |
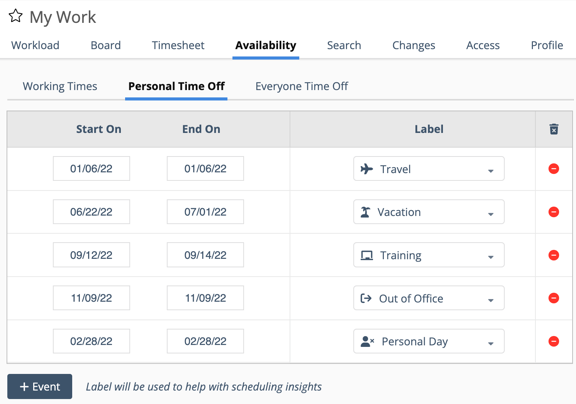
Personal Time Off ensures work doesn’t schedule when you aren’t around to do it. Nothing beats the peace of mind you’ll have knowing that work will flow around your personal plans.
Use +Event to set Personal Time Off.
Enter start and end dates. Dates can be edited when plans change.
Choose a label: Training, Vacation, Travel, Out of Office, or Personal Day.
Delete an event by clicking on the red icon under the trash can.
List order doesn’t matter for Personal Time Off rules.
Time off displays in Workload Views so people can plan around you and keep projects moving along when you’re out of the office.
| 4 |
Everyone Time Off # |
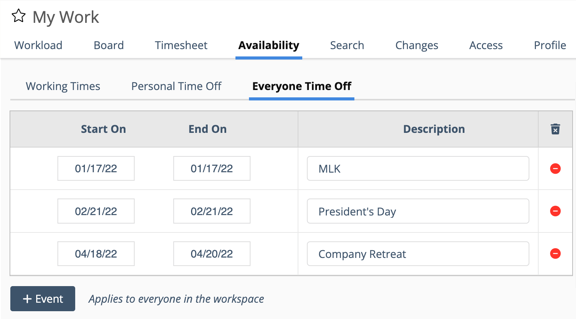
Everyone Time Off displays holidays and other scheduled activities that take people away from project work for a full day or more. Everyone Time Off blocks scheduling for everyone in the workspace. Org Admins and Workspace Managers can create Everyone Time Off rules for the workspace.
Use +Event to set Everyone Time Off.
Enter start and end dates. Dates can be edited when plans change.
Enter a description so people know what to expect.
Delete an event by clicking on the red icon under the trash can.
List order doesn’t matter for Everyone Time Off rules.
Everyone Time Off is also one of the Availability Views under People in the left-side navigation.
| 5 |
Workspace Availability Summary & Time Off # |
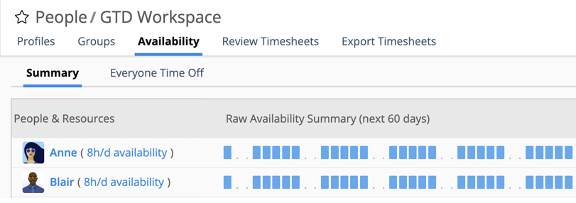
People has an Availability Summary displaying the Working Times and Time Off rollup for everyone in the workspace.
Raw Availability Summary displays Member and Resource availability over the next 60 days for everyone in the Workspace. Working Times indicators are blue and Time Off indicators are gray. Hover over the indicators to see the date and hours available per day. Click on someone’s name to view their Workload. Jump to their Availability rules using the link next to their name.
Everyone Time Off displays holidays and other scheduled activities that take people away from project work for a full day or more. Everyone Time Off blocks scheduling for everyone in the workspace. Org Admins and Workspace Managers can create Everyone Time Off rules for the workspace. This view is also surfaced in each member’s Availability View.
| 6 |
Availability in multiple workspaces # |
Availability is a workspace setting. If you belong to more than one workspace you’ll need to adjust Working Times to reflect how you spend your days. Make sure your total available hours across workspaces doesn’t exceed 40 hours per week.
Set Personal Time Off rules in each workspace and remember that Everyone Time Off can vary by workspace.




