Workload View shows how work is distributed over time. The Workload is found in several workspace locations. Start on Projects in the left-side navigation to access the Portfolio Workload. From there you can navigate to Package and Project Workload Views. Go to People in the left-side navigation to access Member, Resource and Group Workloads. To see your own, go to My Work in the left-side navigation.
| 1 |
Be confident about workload and capacity # |
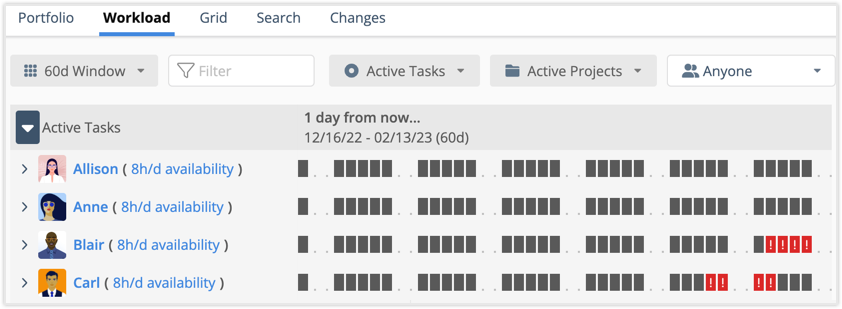
As work and resources change, LiquidPlanner automatically levels your team’s workload across multiple projects and dependencies. Workload Views help you stay on top of it all by showing how work is distributed over 30, 60, 90 and 180 days. Workloads display active, scheduled tasks. Tracking Only tasks aren’t included. Tasks drop from the Workload when they are on hold or marked done.
Portfolio Workload displays availability and scheduling for everyone across the workspace.
Each Package and Project has its own Workload View.
There are individual Workload views for Members and Resources.
Organizations on the ULTIMATE Plan have Group Workload views.
Click the star at the top of the view to Favorite a Workload when you need to stay close to the action for a sensitive project or key team member.
| 2 |
Members and Resources on the Workload View # |
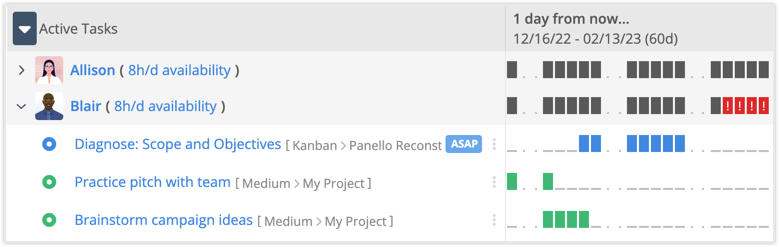
Members and Resources are included in a Workload View when their task assignments schedule during the selected time period. The Member or Resource with the heaviest load is at the top of the list and everyone else follows in order of Scheduled Hours.
Scheduled Hours are the number of estimated hours scheduled during the time period (30, 60, 90 or 180 days).
Availability Used shows the percentage of their total available hours devoted to a task during the time period.
Use the toggle to the left of someone’s name to expand and see their task list. Tasks are listed in schedule order with schedule indicators showing how their assignments are distributed over the selected time period. Load balance in real time by clicking on a task to open it’s edit panel and reassign work.
Jump to the Package or Project by clicking on the plan item name in the breadcrumb.
Jump to personal Workload and Availability
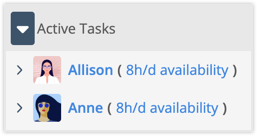
Everyone is listed by username, with their average hours per day to the right of their name. Click on someone’s name to view their personal Workload. Jump to their Availability using the hours per day link.
| 3 |
Workload Settings & Filters # |

Set the Workload view to 30, 60, 90 or 180 days. The default setting is 60 days.
The Quick Filter at the top narrows the view by username, task name, or task status. Enter ASAP to find prioritized tasks.
Workload displays Active Tasks by default. Open the menu to select filters for Tasks at Risk, ASAP Tasks or create a Custom Task filter.
Workload displays Active Projects by default. Open the menu to filter for Projects at Risk or create a Custom Project filter.
Use the Assignments filter to view Workload for a Member or Resource. Anyone is the default. Organizations on the ULTIMATE Plan can filter by Group.
The header over the work distribution table shows how many days until work begins, the schedule date range and number of days. “Today” indicates work is in process.
Expand Workload to see Tasks
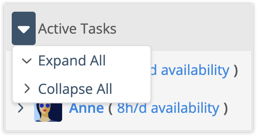
Workload is collapsed by default. Use the dropdown on the left to expand or collapse all rows. Use the toggle next to someone’s name to expand their task list.
| 4 |
Target Finish Indicator on Package and Project Workload Views # |
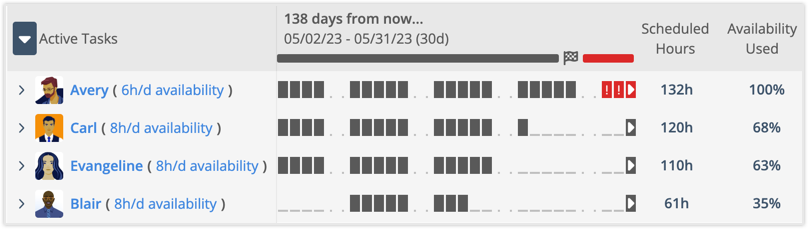
When a Package or Project has a Target Finish deadline, the Target Finish Indicator appears at the top the view. A checkered flag marks the Target Finish date. A gray bar spans across days prior to the Target Finish and red spans the days after that date.
An exclamation point appears in the Schedule Indicator for work that is in danger of missing a Target Finish deadline. The schedule indicator in the roll up row turns red. Expand the row to see tasks that are at risk.
An arrow pointing to the right indicates a future Target Finish deadline.
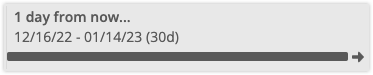
An arrow pointing left with a red bar indicates that the Target Finish deadline has passed.
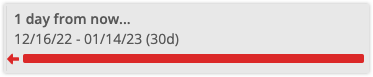
| 5 |
Workload Schedule Indicators # |
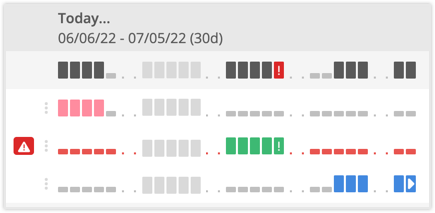
Schedule Indicators tell you everything you need to know about task assignment scheduling.
The Workload roll up row has Black Schedule Indicators that turn red with an exclamation point when there is schedule risk.
Expand the roll up row to see how Task Assignments are distributed over the time period.
Assignment Schedule Indicators are color coded by Task Status. The indicator has an exclamation point when the task has schedule risk.
Scheduling that continues beyond the selected time period is designated with an arrow in the last indicator.
Short gray lines represent days with working hours. They turn red when the task has Schedule Risk.
Dots represent days where availability is set to “No Hours” (like weekends).
Time Off indicators are light gray. Work automatically flows around Time Off dates.
Hover to see Scheduling and Time Off
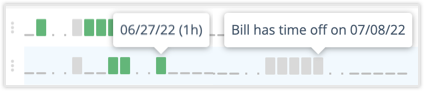
Hover over the indicators to see schedule dates and time off. Hover text shows the date and number of hours the task is scheduling that day.
| 6 |
Schedule Icons on the Workload # |
 |
Risk Alert appears when there is Schedule or Work Limit Risk. Schedule Risk: Expected Finish Date after the Target Finish. Work Limit Risk: Total Work exceeds Work Limit. |
 |
ASAP tag displays when a task’s priority has been elevated to highest in the Workspace (red), Package (orange) or Project (blue). |
| Has dependencies. | |
 |
Schedule limits applied. |
| Waiting (not ready) displays on a Member or Resource Workload when they’re waiting for someone to finish before they can begin. | |
| Waiting and Dependency icons appear together when the task has a predecessor dependency that needs to be completed first. |
| 7 |
Member and Resource Workload Views # |
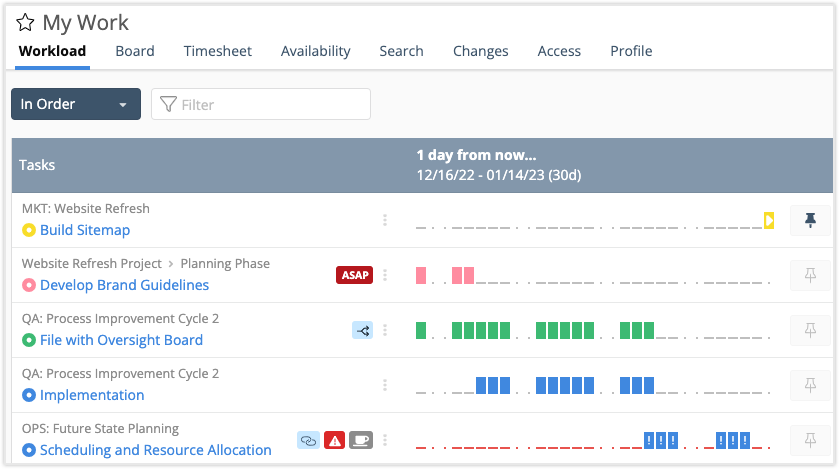
Everyone has their own Workload View. To see your Workload, go to My Work in the left-side navigation. To see someone else’s, navigate to People and then select a Member or Resource from the Profiles list.
Use the menu at the top to choose how tasks are grouped in this view. The default is Upcoming which groups tasks by this week, next week, and later. Tasks may also be grouped By Project, By Status, and In Order. Click on a task name to open the Edit Panel.
Workload displays up to 100 tasks:
Scheduled Tasks with your active assignments are listed in assignment schedule order. If you have multiple assignments on a task then it will appear on your Workload more than once. Tasks with assignments scheduling in the next 30 days have colored scheduled indicators. An arrow at the end of the row indicates scheduling beyond 30 days.
Pinned Tasks stay on the Workload until they are unpinned. Use the pin on the far right to keep an existing task on the Workload view. Click once to pin and a second time to unpin. You may also pin tasks using the Edit Panel Pin. Pinning a task adds it to your Workload and Timesheet.
Edit Panel Menu Pin button

When you’re in another part of the workspace you can pin a task by clicking the pin at the top of the Edit Panel. You can pin any task. It doesn’t matter if you have an assignment on it or not. Pinning is great for Tracking Only tasks that wouldn’t normally appear on your Workload View. When a task is pinned the icon on the Edit Panel is orange.
| 7 |
Group Workload View # |

Organizations on the ULTIMATE Plan can set up Groups and use a Group Workload View to monitor capacity and balance workload. Navigate to People in the left-side navigation, select Groups and then choose a group to see their Workload.




