Time View brings Member and Resource timesheets together so they can be managed collectively by Project, within a Group, or across the Workspace. This Premium Feature enables Timesheet Locking, Timesheet Review and Timesheet Export for Organizations on Professional and Ultimate Plans.
| 1 |
Manage Timesheets in Time View # |
Time View has three components.
Timesheet Locking preserves data integrity by blocking users from editing their timesheet based on a lock date. There are two types of locks. There are two types of locks. Hard Lock affects all timesheets in the Workspace. Soft Lock is set on individual Projects and Groups.
The Timesheets sub-view has Member and Resource timesheets listed by week for Timesheet Review. Project Managers can edit, open, and lock individual timesheets here too.
Use the Export Data sub-view to download timesheet data into an Excel file.
Timesheet Reviewer or Timesheet Exporter & Cost Viewer privileges are needed in order to see Time View. Project Manager + Timesheet Reviewer access or higher is required for timesheet locking and editing.
This lesson introduces Time View locations and explains access requirements. See lessons about Roles & Access, Timesheet Locking, Timesheet Review and Data Export to learn more.
| 2 |
Project Time View # |
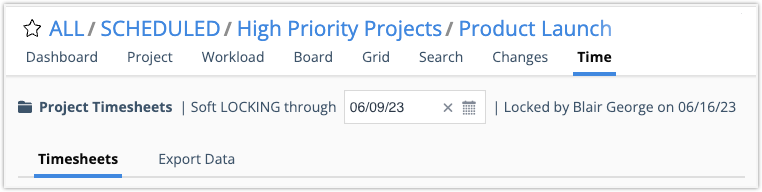
Navigate to a Project Time View by clicking on the Project folder while in a Portfolio or Package. In Project Time View, Timesheets and Export Data sub-views are filtered, displaying only the project hours for Members and Resources with assignments in the project.
A Project Soft Lock prevents further time tracking in that project through the lock date but it doesn’t impede tracking in other projects. Project Managers use Soft Lock to make sure tracking falls within work limit, billing and cost budgets.
Expand to see the minimum Role and Access requirements for Project Time View . . .
| Review Timesheets for a Project | Timesheet Reviewer + Project Observer on Project |
| Edit unlocked time entry cells | Timesheet Reviewer + Project Editor on Project |
| Set Project Soft Lock and edit Soft Lock cells | Timesheet Reviewer + Project Manager on Project |
| Soft Lock or keep a week open for a Member or Resource | Timesheet Reviewer + Project Manager on Workspace |
| Edit Hard Lock time entry cells | Workspace Manager or Organization Administrator |
| Export Project Timesheets | Timesheet Exporter & Cost Viewer + Project Observer at least one Project |
| 3 |
Group Time View # |
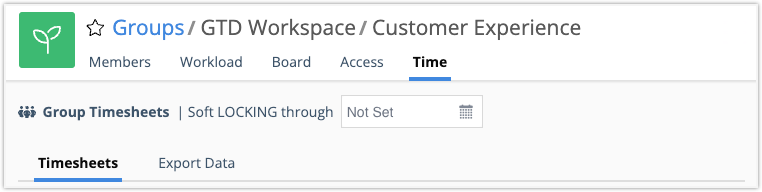
On the Ultimate Plan, Group settings are used to manage teams. Groups is a view under People in the left-side navigation. Select a Group to see their Timesheets and Export Data. If you have Project Observer access or higher in the workspace, you’ll see all the hours for the Group. If your access is granted by Project or Package, the Group’s time tracking data is filtered to show only the work you have access to in the Workspace and everything else is filtered out.
A Group Soft Lock prevents tracking for everyone in the Group, across all their projects, through the lock date. Functional Managers use Soft Lock to monitor productivity and understand where time is spent so they can optimize utilization and resourcing over time.
Expand to see the minimum Role and Access requirements for a Group Time View . . .
| Review Timesheets for a Group | Timesheet Reviewer + Project Observer at least one Project |
| Edit unlocked time entry cells | Timesheet Reviewer + Project Editor at least one Project |
| Set Group Soft Lock and edit Soft Lock cells | Timesheet Reviewer + Project Manager on Workspace |
| Soft Lock or keep a week open for a Member or Resource | Timesheet Reviewer + Project Manager on Workspace |
| Edit Hard Lock time entry cells | Workspace Manager or Organization Administrator |
| Export Timesheets | Timesheet Exporter & Cost Viewer + Project Observer at least one Project |
| 4 |
Workspace Time View # |
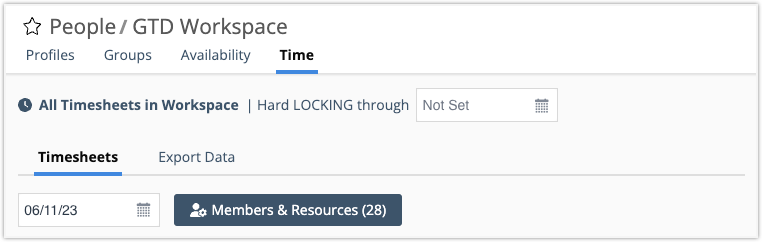
Time View under People in the left-side navigation has Timesheets for everyone in the Workspace. Use the filter to choose the Members, Resources and Groups you want to display. If you have Project Observer access or higher in the workspace, you’ll see all their project hours. If your access is granted by Project or Package, then you’ll only see time tracking data from projects you have access to in the Workspace and everything else is filtered out.
This is the only location where a Hard Lock is set. In a Hard Lock state members are unable to add more hours or edit what was previously tracked in any project through the lock date. Workspace Managers and Org Admins are the only ones who can set a Hard Lock and edit time entries afterward. Hard Locking at month end is common for Organizations with monthly billing and reporting requirements.
Expand to see the minimum Role and Access requirements for the Workspace Time View under People . . .
| Review Timesheets for projects you have access to | Timesheet Reviewer + Project Observer on at least one Project |
| Edit unlocked time entry cells in projects you have access to | Timesheet Reviewer + Project Editor on at least one Project |
| Soft Lock Members and Resources or edit soft locked cells | Timesheet Reviewer + Project Manager on Workspace |
| Soft Lock or keep a week open for a Member or Resource | Timesheet Reviewer + Project Manager on Workspace |
| Set a Hard Lock and edit Hard Lock cells | Workspace Manager or Organization Administrator |
| Export Timesheets | Timesheet Exporter & Cost Viewer + Project Observer on at least one Project |
| 5 |
Timesheets sub-view # |
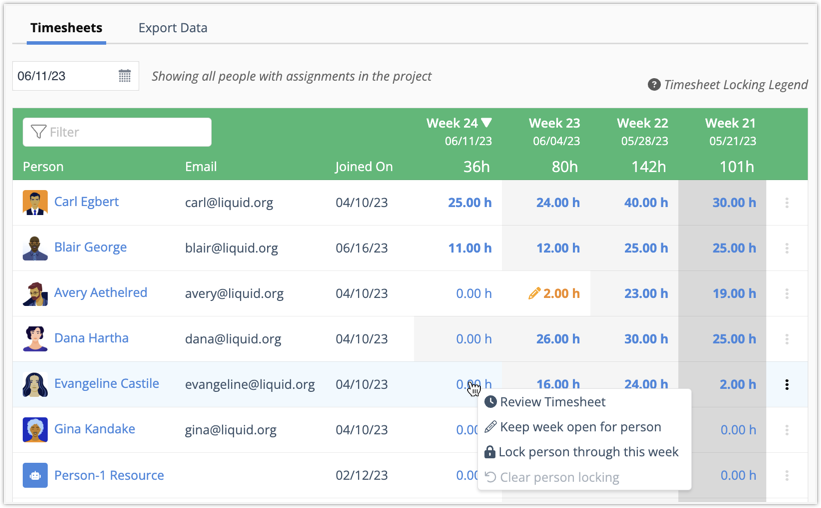
The Timesheets sub-view shows member and resource timesheets over a four week period. Select a date to change the weeks displayed.
Use the filter in the table header to find a member or resource by name or email.
Click on a column heading to sort the list by person, email, joined on date or timesheet week.
Use the 3-Dot menu in the member row to access their Profile, Availability or Workload.
Timesheet Locking Legend.
Dark gray indicates Hard Lock.
Light gray indicates Soft Lock is set on a Project, Member, Resource or Group.
Orange indicates Timesheet is open for editing.
Click on a week to open the Timesheet Review and Locking menu. Menu options vary by access level.
| 6 |
Export Data sub-view # |
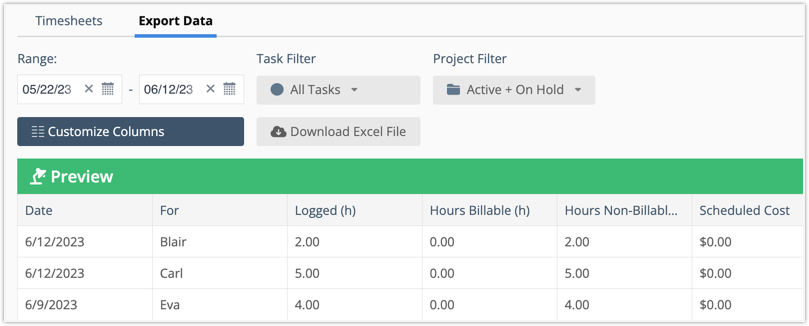
Timesheet Exporter and Cost Viewer privileges are required in order to access the Export Data sub-view. Set the export date range, filters, and customize columns, then download into an Excel file.
In order to view and download everything from a Group or Workspace Time View, the exporter’s access should be set at the Workspace level. If their access is set by Package or Group, the exporter will only be able to download data from projects they have access to in the Workspace.




